Waffle Cell v.1.5(Stick/シリンダー) 取扱説明書
◆ 目次
-
基本編 -
Stick型Waffle Cell 添付取扱説明書ダウンロード
設置、管理者パスワードの変更、一般ユーザー作成、仮想デスクトップ、ファイルサーバー -
VPN接続
VPN接続、OS別接続方法の説明 (別ウインドウで開きます) - ownCloudのインストールと基本機能
◆ ヒント
- 仮想デスクトップを何で見るか
- かな漢字変換の切り替え
- 無料版MS Officeを日本語で使う
- 知子の情報を仮想デスクトップにインストールNew!
- MS Office(2010,2013)を仮想デスクトップにインストールする(近日公開予定)
- 通常版Waffle Cellとの違い
- 複数のWaffle Cellがある場合
- Waffle CellをWifiで接続する
- 仮想デスクトップへの移行
- デュアルディスプレイ
- 仮想デスクトップの「パネル」が表示されない
- 仮想デスクトップのFireFoxで文字化け
- SSL/TLS証明書無料配布開始(2017年3月18日)
- フォルダの同期 Syncthing
- その他リンク集
○ 基本編 - Stick型Waffle Cell 添付取扱説明書ダウンロード
○ VPN接続
Waffle Cellを出先など外部から使う場合、VPN接続をするとすべての機能を利用することができます。
- 出先のPCから仮想デスクトップを利用できます
- ファイルサーバーを利用できます
- ownCloudなど公開している機能もより安全に利用できます。
- その他すべての機能を外出先より利用できます。
VPNの設定は利用しているOSにより異なります。
設定の概要は以下の通りです:
- Waffle Cellの管理ページで「事前共有キー」を設定
-
各端末の設定(IPSec, PSK)
サーバー(接続先) 「xxxxxx.waffflecell.com」(xxxxxx は設定ホスト名)
- Windowsの場合は接続設定用ソフトを利用→ ダウンロード
- 各OS別の設定についてはこちらから
※ 注意! VPN は「外部回線」を利用しないと接続できません。内部にいる場合はVPNは必要ありません。
○ ownCloudのインストールと基本機能
Waffle Cell の管理ページにログインします。以下はログイン後の管理ページです。
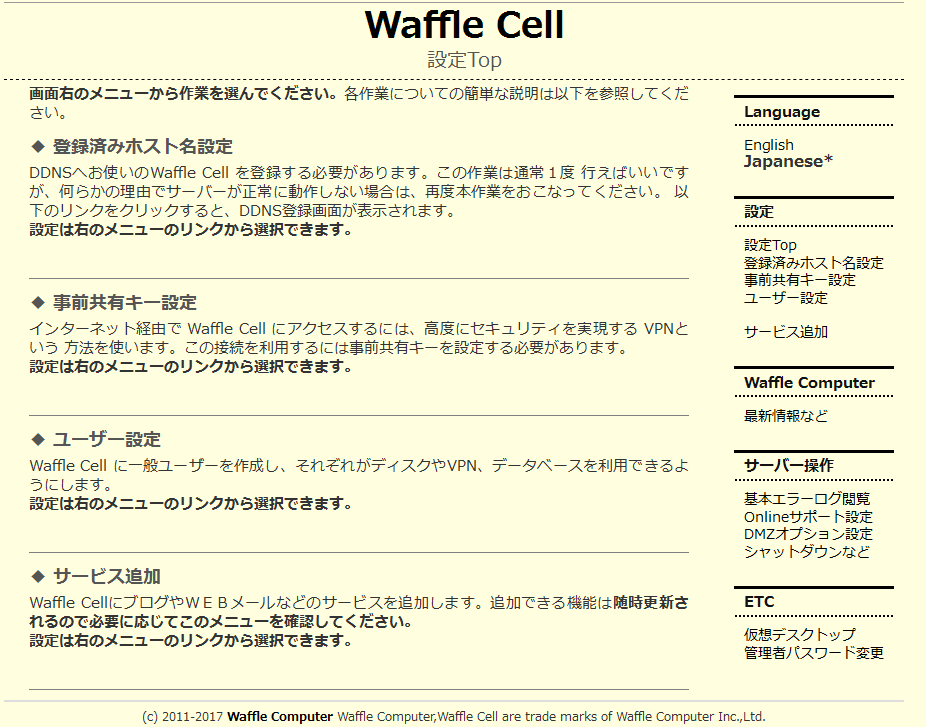
管理ページ右にある「サービス追加」をクリック後、「ネット」タブをクリックすると使いできるサービス内に「ownCloud9」があります。 (表示される一覧はシステムにより異なります)
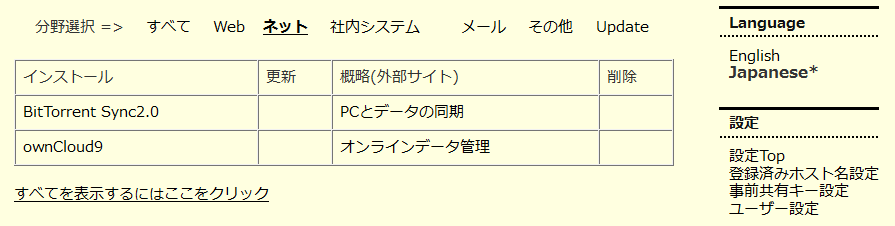
画面に表示される各項目に必要事項をタイプし、インストールをスタートします。最短で5〜20分でインストールが完了します。
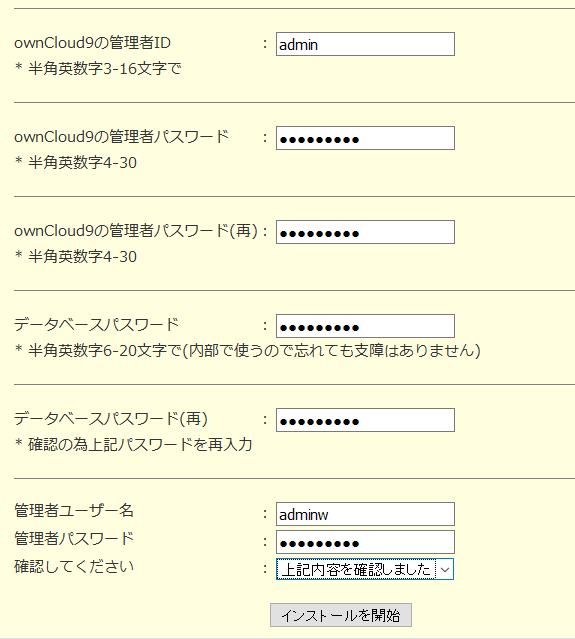
以下のようにWaffle CellトップページにownCloudが追加されます。
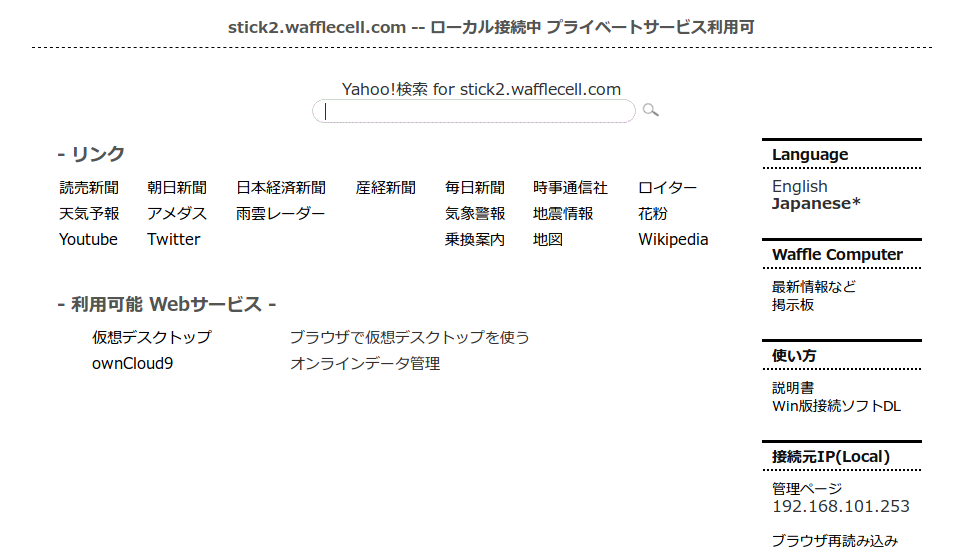
基本的な使い方については例えばここをご覧ください。(Waffle Cell代理店の i-seeds HP)
○ 仮想デスクトップを何で見るか
Stick版Waffle Cellの仮想デスクトップに「何を使ってアクセスするか」という質問に答えるのはかなり難しいです。 好みにもよりますし、環境によっては使えない機能も出てくるでしょう。
接続する方法としては大きく別けて「ブラウザ」と「専用 VNC クライアント(Viwer)」があります。 手軽なのはブラウザです。ブラウザを使うメリットはほぼどんなデバイスでも利用できる点です。
IEやEdgeは互換性の問題でうまく動かない可能性がありますが、ChromeやFireFoxはかなり快適な環境を提供してくれます。 特に自動的に解像度をあわせてくれるので、タブレットなどの場合は縦、横に向きを変えても自動的にデスクトップが画面にあいます。
一方、専用クライアントの場合は、速さがメリットです。クライアントソフトをインストールする必要はありますが、 通常のPCと変わらない描画性能が実現できるでしょう。
一部のクライアントソフトを除き、解像度が自動で変わらないのが欠点と言えます。
以下はWaffle Cell開発者の利用しているVNCクライアントソフトです。
Androidタブレット - bVNC
iPad/iPhone - RealVNC
Windows - TigerVNCViewer / RealVNC
Mac 標準 - VNC Viewer
○ かな漢字変換切り替え
仮想デスクトップでのかな漢字変換切り替えは多少の「クセ」があります。
通常は「Ctrl+スペースキー」でかな漢字のオン、オフが可能となっています。 このキー割り当てをカスタマイズすることは可能ですが、環境により設定できるキーとそうでないものがあります。
どうしても「Ctrl+スペースキー」が許せない場合は以下を参考にしてキー割り当て変更に挑戦して下さい。
◆仮想デスクトップの右上にあるキーボードアイコンをクリックし、「現在の入力メソッド」をクリックします。
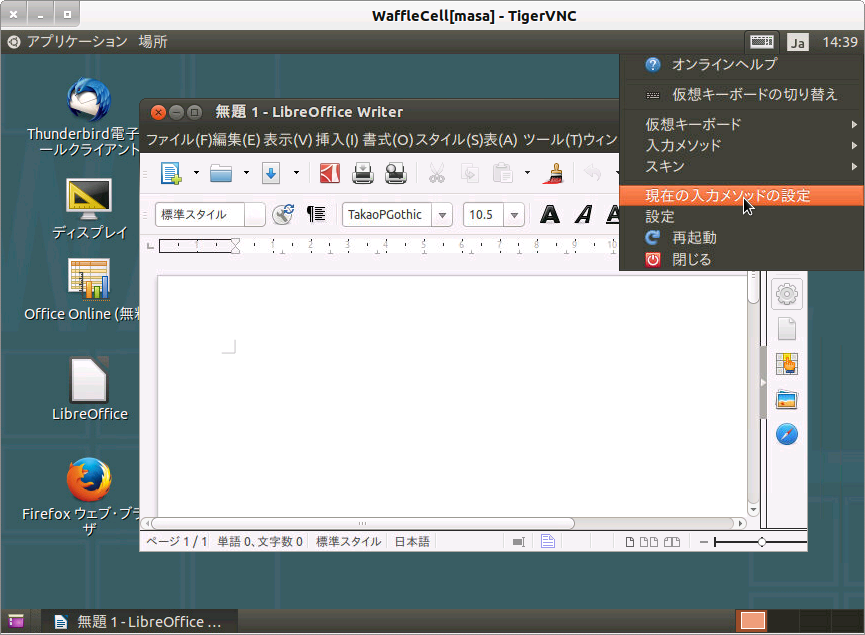
◆ 全体の設定タブをクリックし、入力メソットのオンオフにある右のボタンをクリックします。 左の Ctrl+Space は残しておくのが無難です。
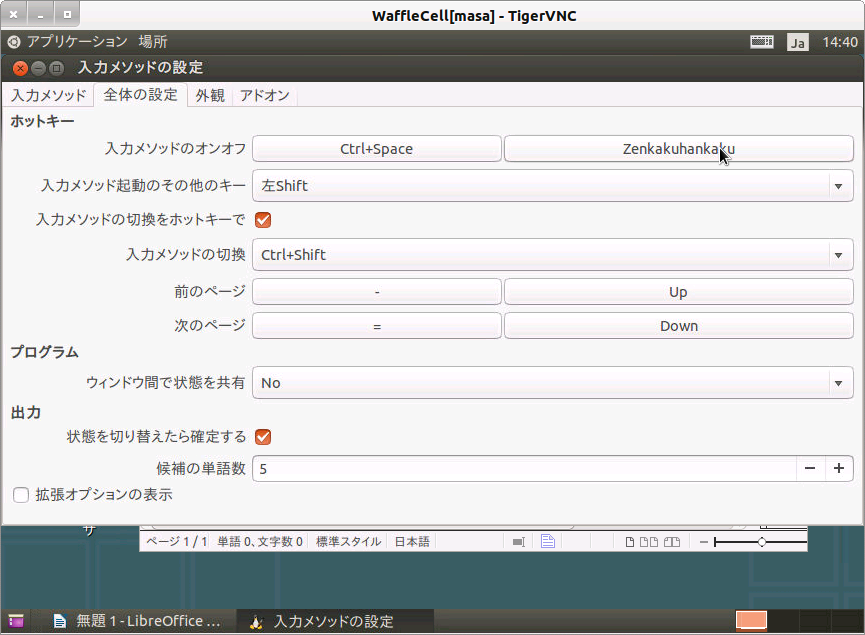
次に割り当てたいキーを押します。 使えないキーや反応しないキーがあります。試行錯誤でキーコンビネーションを選んで下さい。 例えば私の場合 Shift + Tab を設定しています。慣れれば不便はありません。
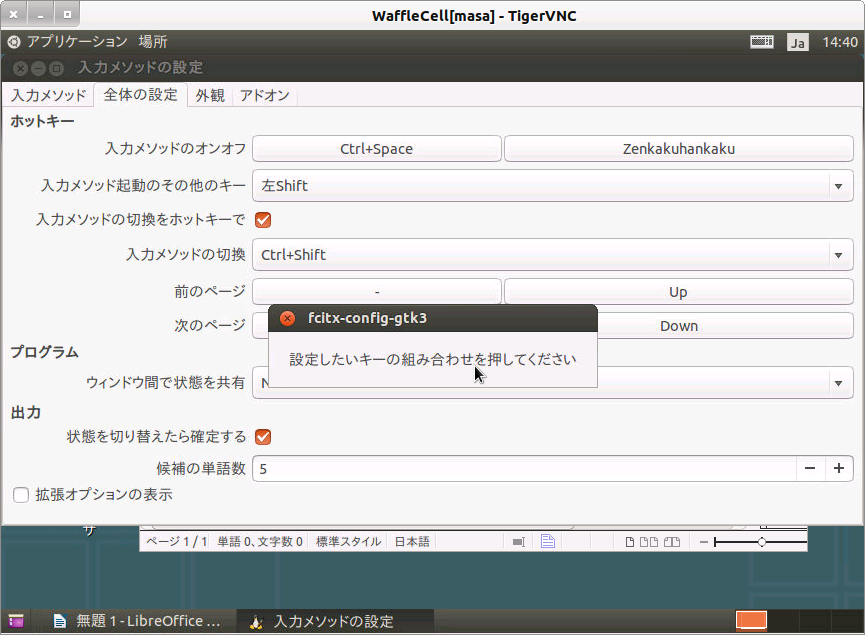
○ 無料版MS Officeを日本語で使う
仮想デスクトップのFireFoxでマイクロソフトの無料 Office を使うと、英語モードになることがあります。 これはFireFoxが正しい「言語」を返さないためです。
FireFoxの設定から、下の画面にある「英語」をすべて削除して下さい。この問題は改善されます。
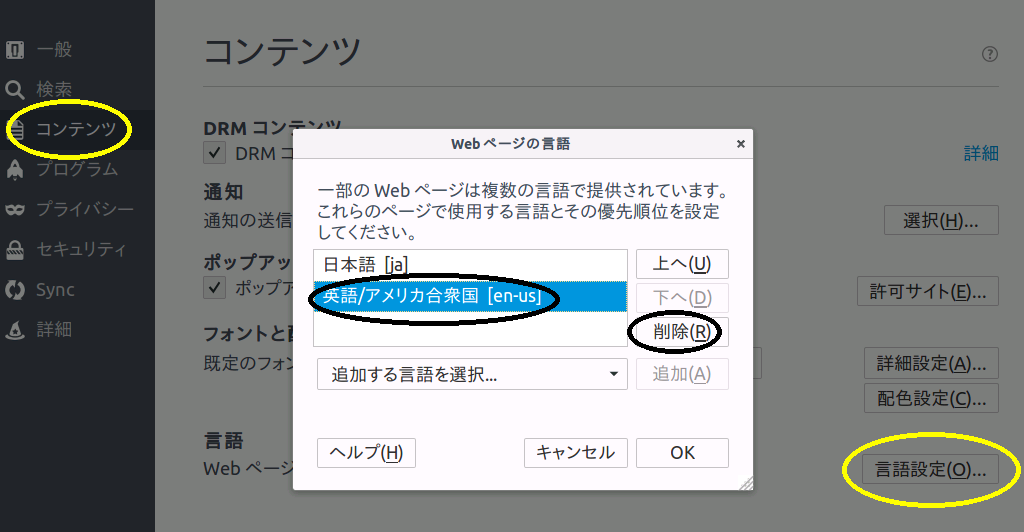
○ 知子の情報を仮想デスクトップにインストール
通常の方法ではインストールできません!
○ MS Office (2010,2013)
Office 2010, 2013 をWindowsなしで!利用することが可能です。インストールには PlayOnLinuxを利用します。
画面の説明が英語なので、近々インストール方法をご紹介します。少しお待ち下さい。

○ 複数のWaffle Cellがある場合
同じネットワーク内(例:自宅)に複数台のWaffle Cellを設置することも可能です。ただし、以下の設定が必要です。
-
1台を除き DMZ 設定とします。 ただし「ルーターの設定」はしません。
既に1台目がDMZになっている場合は、追加したWaffle CellもDMZモードにします。 このときもルーターの設定は必要ありません。 - メールサーバー、ワードプレス、掲示板などVPN経由を必要としない機能は、 1台目を利用します。
- VPNは1台目にアクセスして利用します。VPN接続後は二台目にもアクセス可能です。
○ 通常版Waffle Cellとの違い
従来のWaffle Cellとの違いは大まかに以下の通りです。
- メモリの制限によりいくつかのサービスが使えない(例:Aipo)
- VPNは外部の同じネットワークからは同時接続ができない
- 仮想デスクトップは次期Waffle Cellに採用予定のバージョンが実装されている
- これにはOfficeが利用できる機能も含まれる
- 仮想デスクトップは二人まで(それ以上であるとパフォーマンスが悪くなる)
○ Waffle CellをWifiで接続する
※ Wafle CellをWifiで接続することは可能ですが、安定性を鑑みオススメはしません。 なお、Wifiに対応しているのはStick型Waffle Cellのみです
- Waffle Cellにキーボード、マウス、ディスプレイを接続します。
- 画面に何も表示されない場合は、Waffle Cellを「再起動」します。
- 管理者ユーザー名でログインします。
-
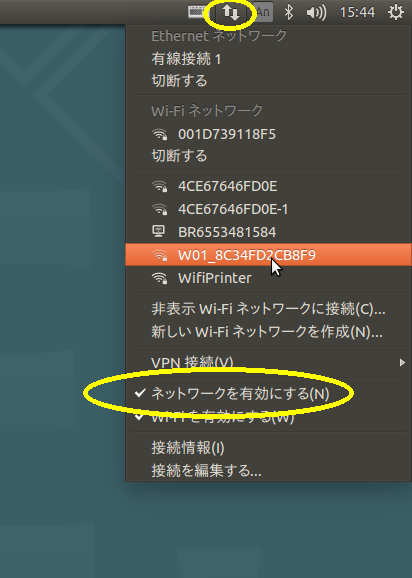
右上のLANアイコンをクリックし、「ネットワークを有効にする」にチェッキが入っていることを確認後、 Wifiの一覧から接続先を選びます - Wifiのパスワードを入れ、接続されたことを確認します。
- 有線LANを外します。
○ 仮想デスクトップへの移行
Waffle Cell開発関係者の場合ですが、PCから仮想デスクトップに移行するきっかけは、 皆、メールソフトの運用がきっかけでした。
仮想デスクトップで利用できるメールクライアント「Thunderbird」を是非利用してみて下さい。 一元管理できる、本格的なメールクライアントソフトの威力を経験すると、 もう通常のPCでのメール運用には戻れなくなるはずです。
○ デュアルディスプレイ
Stick型Waffle Cellより仮想デスクトップはデュアルディスプレイに対応しています。 従来のWaffle Cellは2017年春に予定されているバージョンアップから対応します。
クライアント側がデュアルディスプレイに対応していれば、仮想デスクトップのディスプレイを通常通り設定して、 複数画面での作業が可能です。 ただし、VNCクライアントとして TigerVNC Viewer を利用する必要があります(Windows, Mac版あり)
○ 仮想デスクトップの「パネル」が表示されない
仮想デスクトップの画面上部に「アプリケーション」「場所」等の項目が含まれる「パネル」が表示されない場合があります。
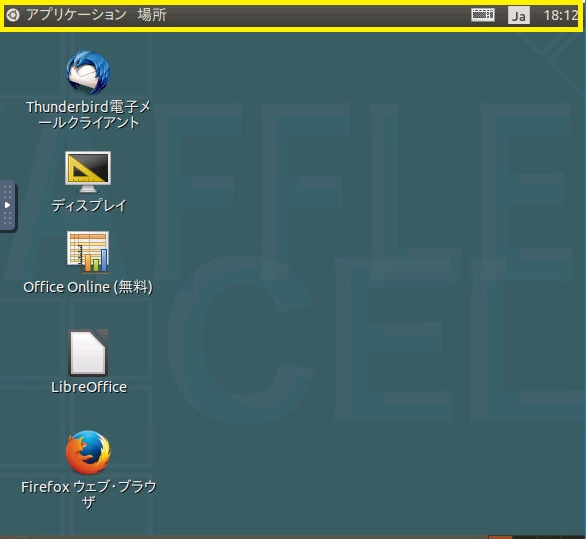
仮想デスクトップの「パネル」が表示されない場合、下記の手順で対応お願いします。
- Waffle Cell管理ページ(L.<ホスト名>.wafflecell.com)ログイン
- サイドメニュー「サービス追加」クリック。
- 「Update」カテゴリー → サービス一覧のアップデート クリック。
- Waffle Cell アップデート(001,002を含む) クリック。
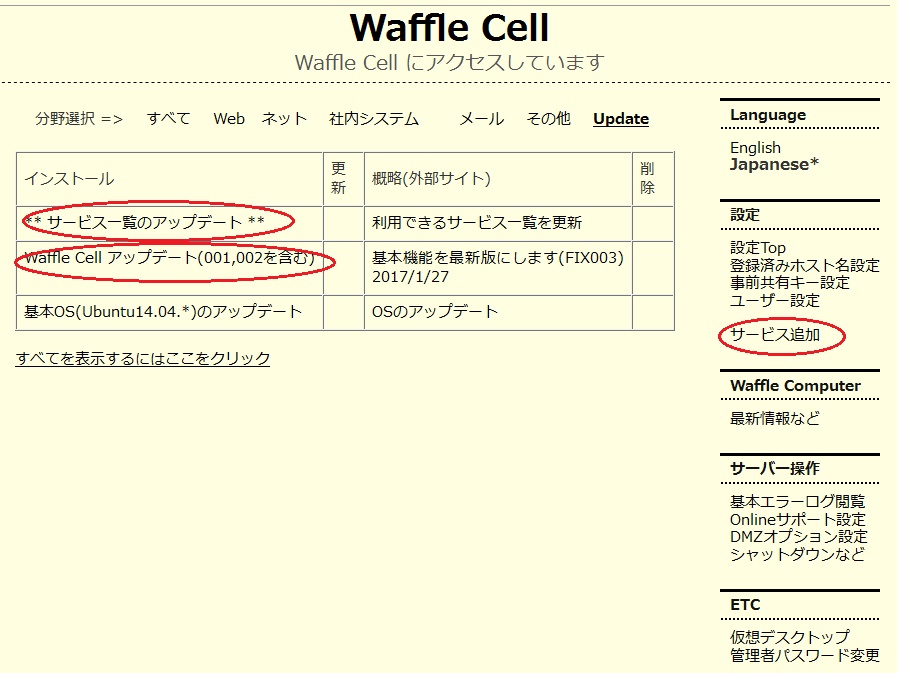
- 「その他」カテゴリー → 仮想デスクトップ クリック。
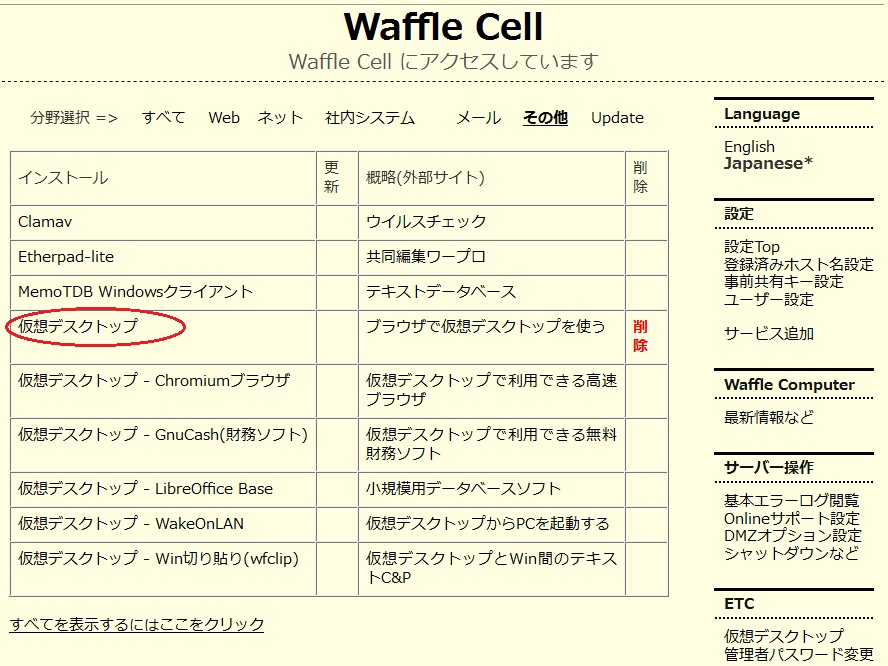
- サイドメニュー「シャットダウンなど」クリック。
- Waffle Cellのreboot実行。
○ 仮想デスクトップでFireFoxが文字化け
FireFox 52.0 で本バグは修正されています。 Waffle Cellの「管理ページ」「サービス追加」にあるUpdateタブの「基本OS(Ubuntu14.04.*)のアップデート」でFireFoxが最新版に更新されます。
○ SSL/TLS証明書無料配布開始(2017年3月18日)
ブラウザの暗号化証明書を無料でご利用いただけるようになりました。 この機能をインストールすることで https での接続が可能となります。 ownCloudなど公開しているサービスがVPNなしでも安全に利用できるようになります。
インストール方法は以下の通りです。(所要時間2分)
- 管理ページにログイン
- 「サービスの追加」にあるUpdateタブで「** サービス一覧のアップデート **」を実行
- 「サービスの追加」にあるUpdateタブ「Waffle Cell アップデートTLS/SSL」を実行
- 完了したら画面右にある「シャットダウンなど」でWaffle Cellを再起動(reboot)
証明書のインストールが終わるとWaffle Cellのトップページから例えば ownCloud9 をクリックすると自動で https:// での接続になります。
※ 証明書の仕様により l.ホスト名.wafflecell.com は l-ホスト名.wafflecell.com に置き換わります。 ただし従来の l. は https とペアで使わない限り従来通り利用可能です。
○ その他リンク集
従来のWaffle Cellとの違いは大まかに以下の通りです。