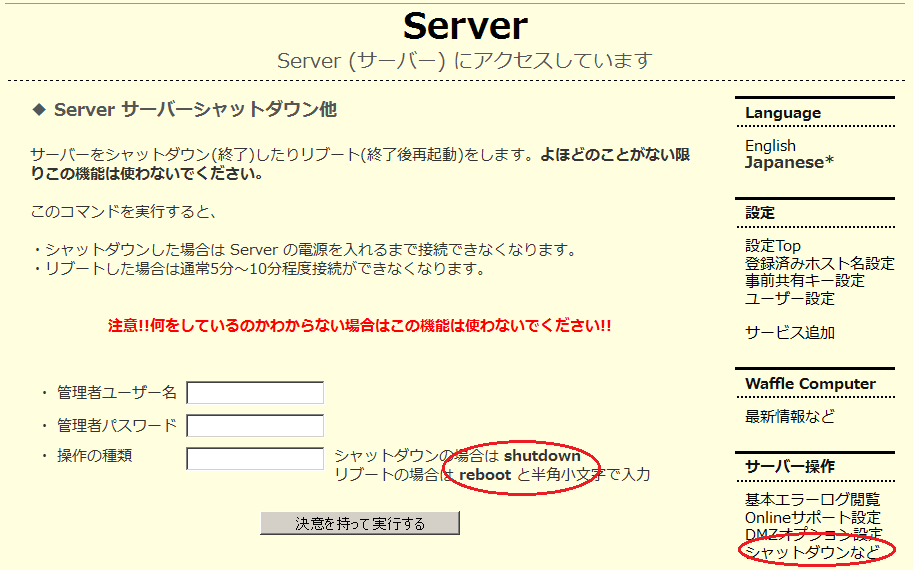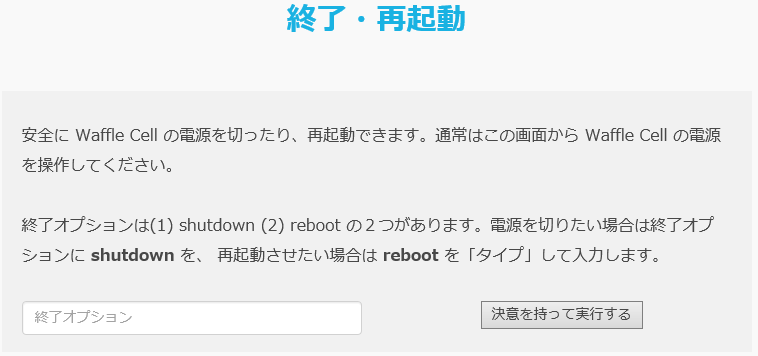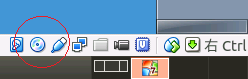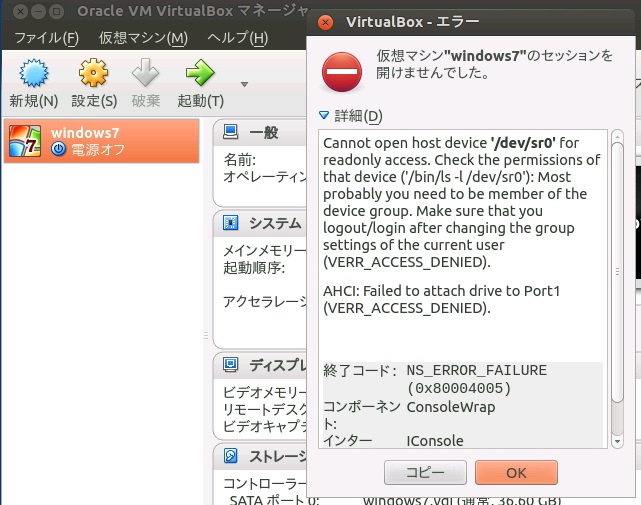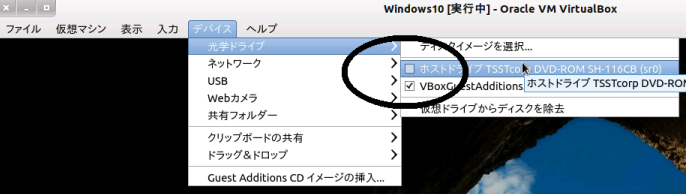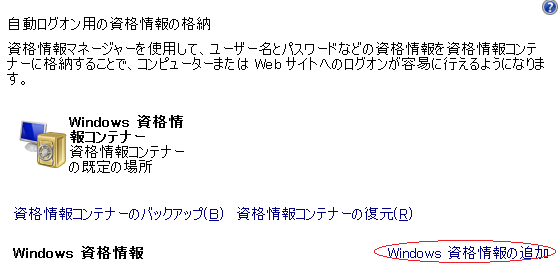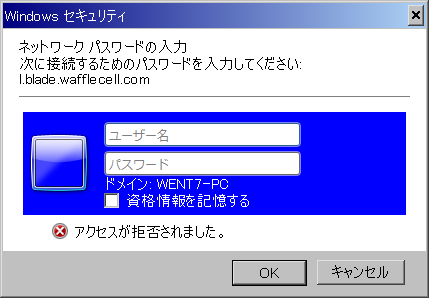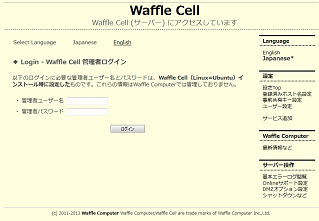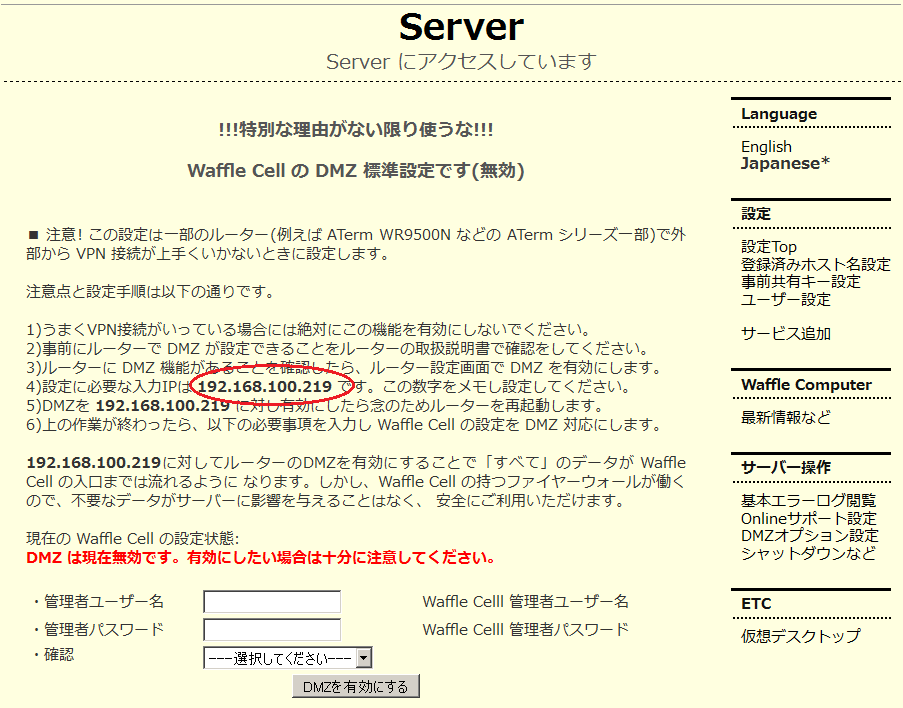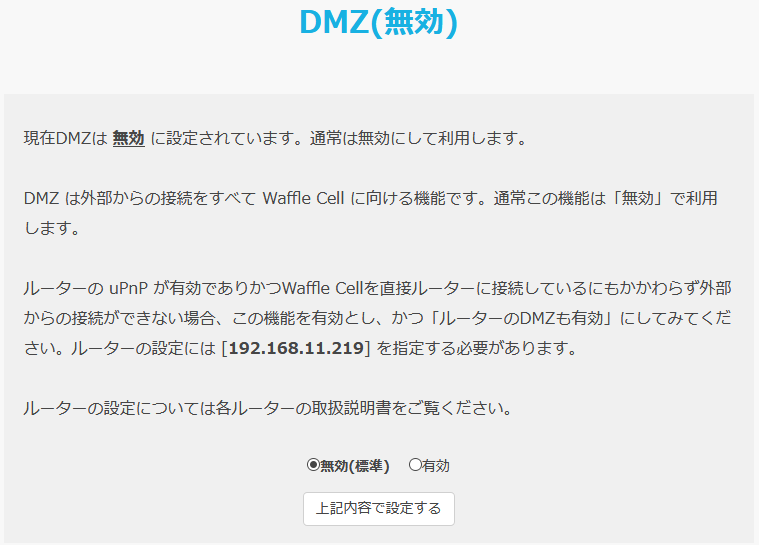外部からVPN接続できない場合、ルーターを2つ繋げるなど特殊な環境でなければDMZ設定により接続することができます。(本Q&AはWaffle Cell 1台を導入していることを想定しています)
Waffle Cell v1とv2で画面内容が異なります。下記【 1 】は共通ですが、【 2 】以降は該当バージョンの説明をお読みください。
【 1 】ルーターの再起動
DMZ設定を行う前にルーターの再起動を行います。
ルーターの電源コードを抜き、10秒位数えて電源コードを差してください。これでルーターが再起動されます。
※Waffle Cell v1
【 2 】DMZ設定
ルーターの再起動をしてもVPN接続できない場合はDMZ設定を行います。
(1)LAN内PCでブラウザを開き、下記のように入力してWaffle CellのTOPページを開く。
https://L.<ホスト名>.wafflecell.com/
例 https://L.example.wafflecell.com
画面右下「管理ページ」をクリックすると、Waffle Cellログイン画面が表示されますので、「管理者ユーザー名」「管理者パスワード」を入れログイン。
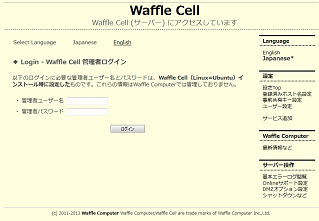
(2)ログイン後、画面右「DMZオプション設定」をクリックし、DMZ設定を有効にする。同時に画面にローカルIPアドレスが「n.n.n.n」という形で表示されるので、この数字をメモ書き。
※DMZ設定した時点で、外からWaffle Cellに接続できなくなります。
※nは任意の数字。IPアドレスの例「192.168.100.219」
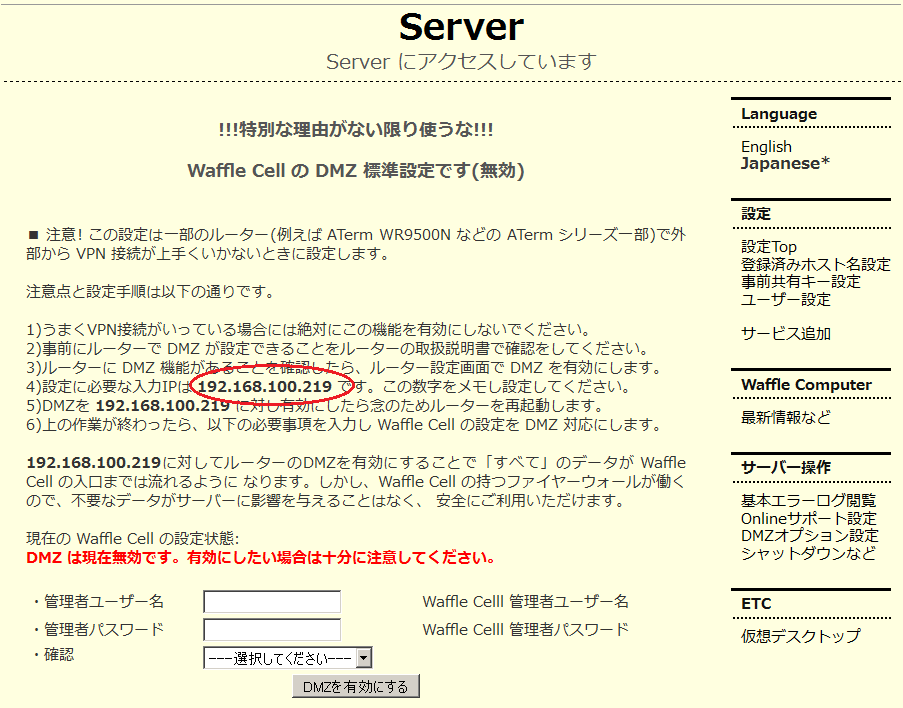
(3)「使用中のルーター名 DMZ」でWEB検索し、お使いのルーターのDMZ設定を行う。DMZ設定するときに(2)でメモ書きしたローカルIPアドレスを入力する。
これで外部から接続が可能になるはずです。
※Waffle Cell v2
【 2 】DMZ設定
ルーターの再起動をしてもVPN接続できない場合はDMZ設定を行います。
(1)LAN内PCでブラウザを開き、下記を入力。
https://L.<ホスト名>.wafflecell.com/
例 https://L.example.wafflecell.com
(2)Waffle Cell管理TOPログイン → [セキュリティ] → DMZ設定 と進む。
(3)下記のような画面が表示されたら、
「有効」にチェックを付け、
ローカルIPアドレスが「n.n.n.n」という形で表示されるので、この数字をメモ書き。
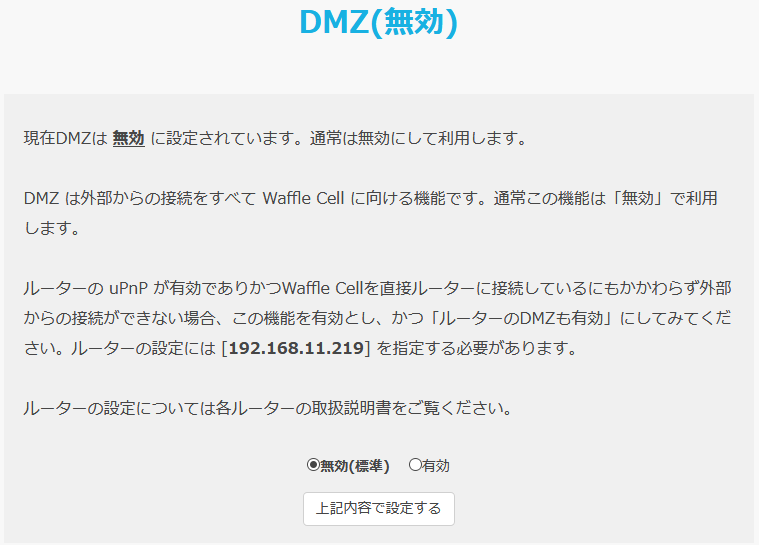
(4)「使用中のルーター名 DMZ」でWEB検索し、お使いルーターのDMZ設定を行う。DMZ設定するときにメモ書きしたローカルIPアドレスを入力する。
これで外部から接続が可能になるはずです。