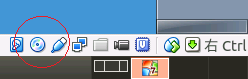【 1 】VirtualBox内にインストールしたWindowsが正しく起動しているか確認してください。
Waffle Cell v1
VirtualBox内のWindowsの起動方法はこちらをご覧ください。
Waffle Cell v2
VirtualBox内のWindowsの起動方法はこちらをご覧ください。
【 2 】上記【 1 】が問題ない場合、CD/DVDドライブの接続の設定を確認します。 CD/DVDからのインストールが終ったらCD/DVDの接続を終了してください。 そうしないと仮想PCを再起動した場合下記の不具合が発生してしまいます。
CD/DVDを先に読みに行ってしまう。
↓
CD/DVDが入っていないので、仮想PCが起動しない。
CD/DVDの接続を終了するには、仮想PCのウィンドウ右下、左から2番目ディスクの形をしたアイコンを右クリックし、 「ホストドライブのチェック」を外します。
※上図のアイコンが表示されない場合、仮想PCのウィンドウが「フルスクリーンモード」「シームレスモード」になっている可能性があります。仮想PCの画面中央下部にマウスを移動するとメニューがポップアップするので、「ビュー」をクリックして、モードのチェックを外してください。
また、右ALTキーを押しながら
F を押すとフルスクリーンモードのオンオフ
L を押すとシームレスモードのオンオフが切り替えられます。
【 3 】Waffle Cell v1を使っていて、なぜか下図のように「仮想マシンのセッションを開けませんでした」とエラーが出てしまう場合。
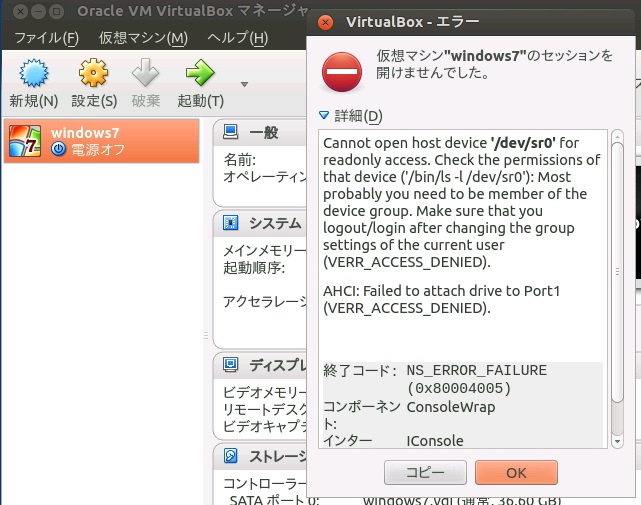
(A1)このエラーは通常、DVDを挿入しWindows(仮想PC)からマウント(利用する)状態に設定しているにもかかわらず、DVDが見つからない場合に出ます。
- 何でもいいのでWaffle CellにDVDを挿入
- 仮想デスクトップの画面左上 アプリケーション → システムツール → Waffle Cell CD-ROM/DVD設定
とクリックし、アクセス権を可能にする - Windowsを起動
- 下記画像のように、仮想PCの画面左上 デバイス → 光学ドライブ → DVD(sr0)のチェックを外す
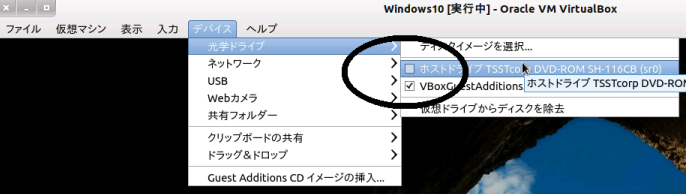
(A2)あくまでもレアケースですが、上記1.~4.以外に「仮想マシンのセッションを開けませんでした」とエラーが出る場合があります。レアケースなので、簡単に箇条書きにします。
- エラー発生のタイミング → 仮想PCにWindowsをインストールした時。
- WindowsのisoファイルをMicrosoftのHPから予めダウンロード。
- 原因 → 何らかの原因によりisoファイルが正しくダウンロードされておらず、isoファイルにエラーがあった。
- 解決方法 → isoファイルをダウンロードし直す。
(A3)こちらもレアケースですが、HDDが満杯になると「仮想マシンのセッションが開けません」とエラーが出ます。この場合はHDDから不要なファイルを削除するなりして空き容量を確保してください。