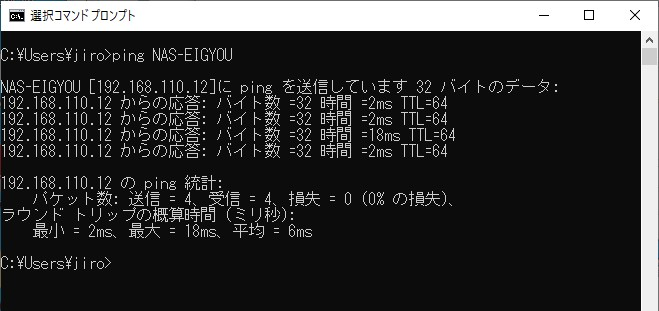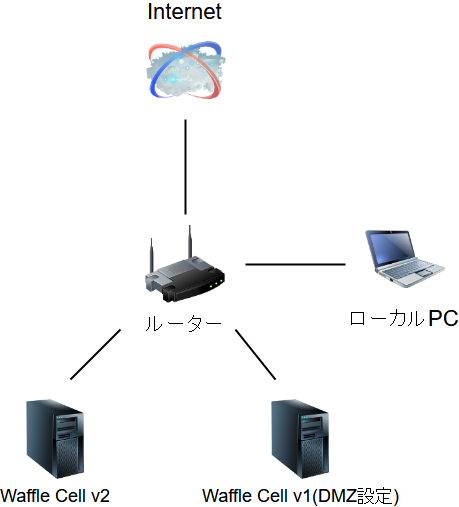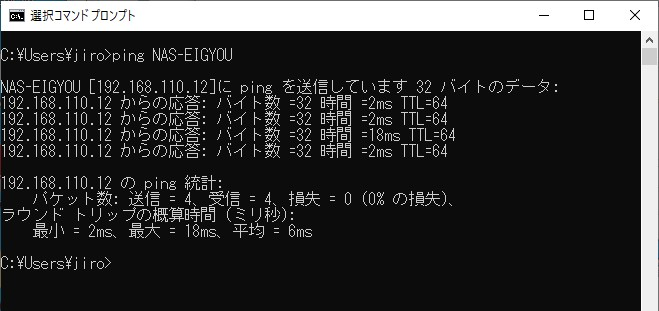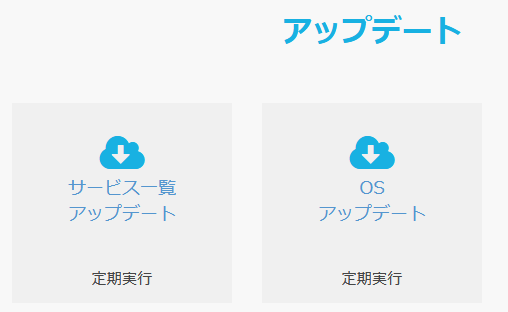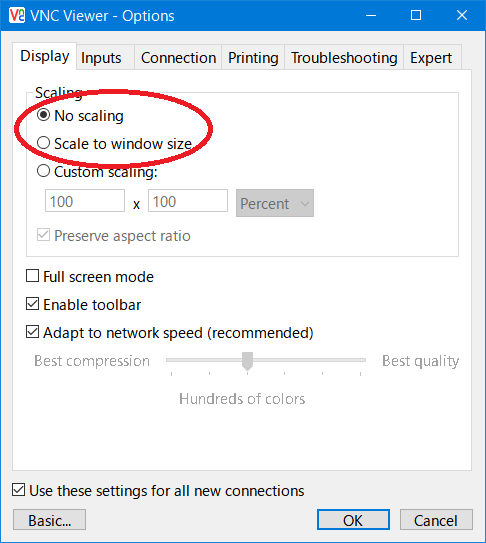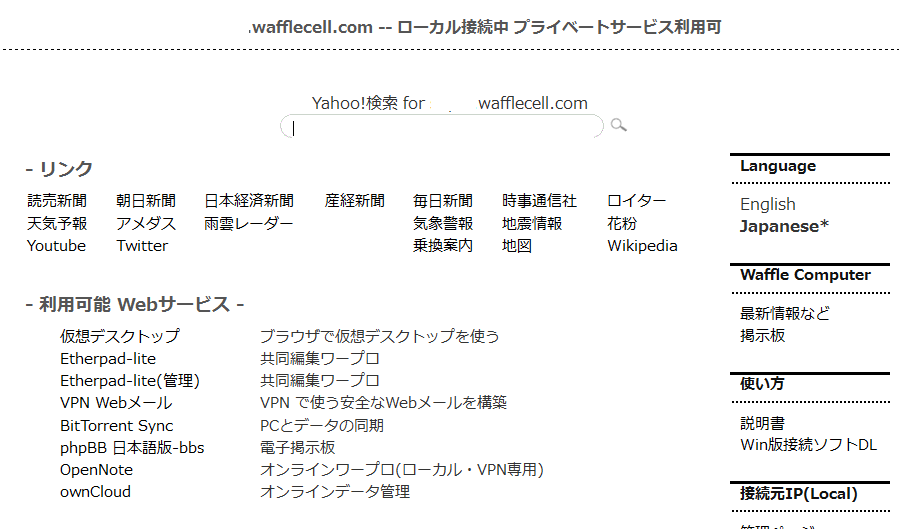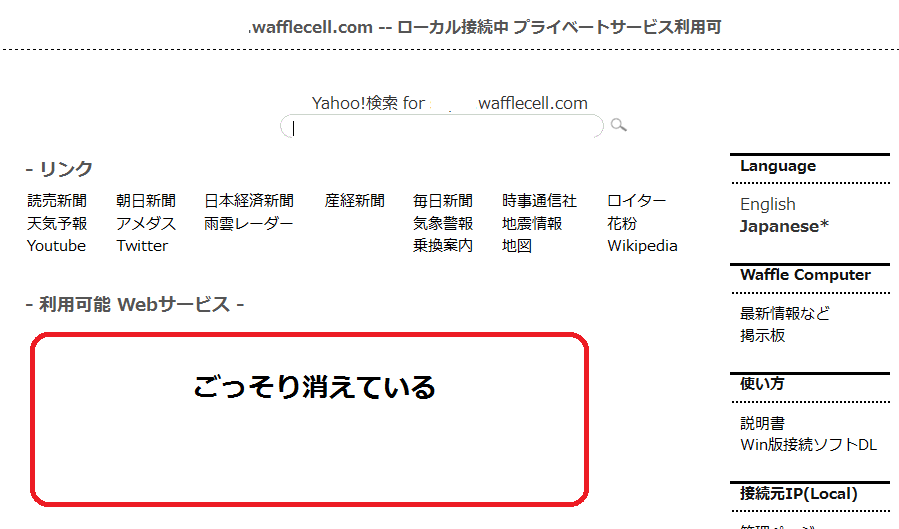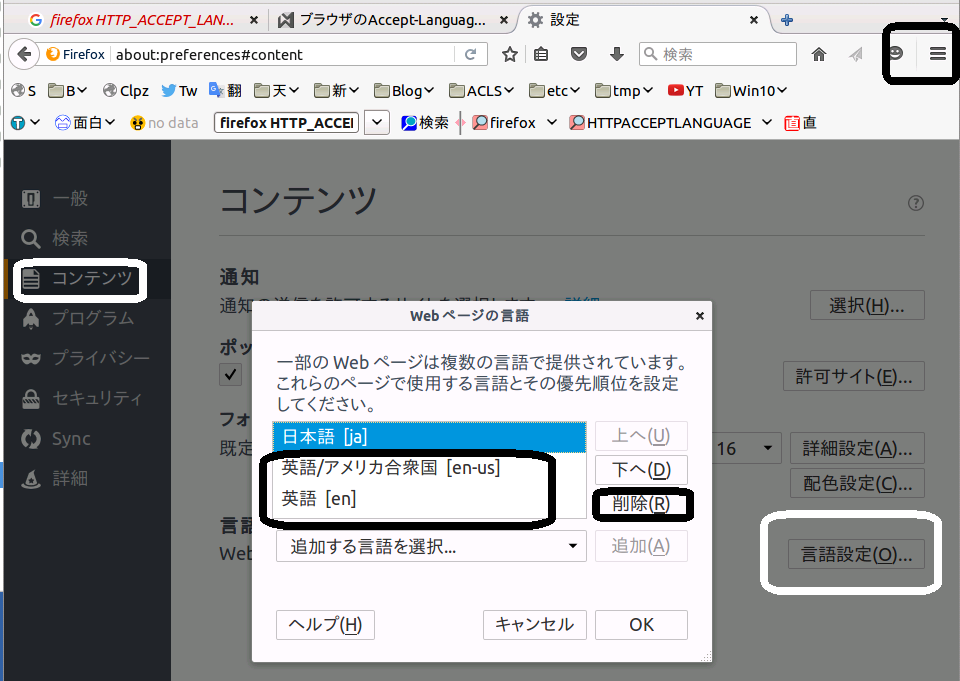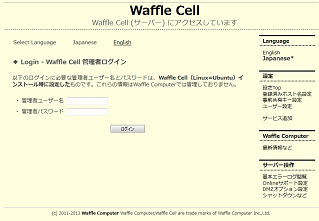Q1:事務所にWaffle Cell v1が設置されている。v1はまだまだ使えるのでv1も使いつつ、v2を新規導入することはできるか。この質問の回答はこちらから
Q2:Waffle CellとNASを同じ事務所に導入できるか。この質問の回答はこちらから
A1:可能ですが外から接続できるのはどちらか1つになります。もう1つは社内LAN専用となります。
外から接続しようとした → 接続可能な機械が2台ある → 接続できない
となってしまうためです。下図はQ1のケースです。
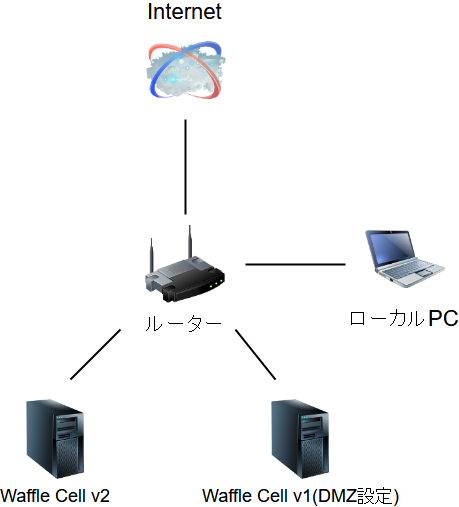
【接続のイメージ】
同じLAN内にあるPCからv1・v2両方に接続可能。
外部のPCからはv2のみに接続可能。(この場合、外部のPCからv1に接続はできません)
設定の手順。(v1を社内LAN専用とします)
(1)同じルーターにWaffle Cell v1とv2を接続する。
(2)v1をDMZ設定する。
Waffle Cell v1でDMZ設定にする:
(1)同じLAN内にあるPCのブラウザで下記アクセス。
https://L.<ホスト名>.wafflecell.com/ (例 https://L.example.wafflecell.com)
画面右下「管理ページ」から「管理者ユーザー名」「管理者パスワード」を入れログイン。
(2)ログイン後、画面右「DMZオプション設定」をクリックし、DMZを有効にする。これでDMZ設定終了。
ここではWaffle Cell v1は外から接続しないので、ルーターにv1のローカルIPを設定するなどの作業はしません。
v1 → v2 ファイルコピー
v1のホスト名をwc1、ユーザー名をuser1、
v2のホスト名をwc2、ユーザー名をuser2とします。
同じLAN内にあるPCでエクスプローラー(Windowsキー+E)を起動し、そのアドレスバーに
¥¥L.wc1.wafflecell.com¥user1¥ と入力。通常のファイルコピーの要領で、
¥¥L.wc2.wafflecell.com¥user2¥ にコピーすることができます。
VPN接続
上図の例で、LANの外側にあるPCからWaffle CellにVPN接続する場合、v2にVPN接続します。
v2にVPN接続できれば、上記「v1 → v2 ファイルコピー」の要領でv1のファイルサーバーに接続可能です。
v1にownCloudがサービス追加されている。Windows PCにownCloudクライアントソフトがインストールされているという環境で
「Waffle Cell v1 ←→ LANの外側にあるWindows PC」
という形でファイルの同期を取る場合も、v2にVPN接続してください。
A2:Waffle CellとNASは共存可能です。
ただし、NASが外からの接続が可能なタイプの場合、NAS側で「外から接続する機能を無効にする」必要があります。Waffle CellとNASの2つが「外から接続可能」に設定されていると、外にあるPCはどちらに接続して良いのか分りません。従って接続できません。そのため、NASを外から接続できないように設定します。
Waffle CellにVPN接続した後、下記のNASに外から接続可能です。
・外から接続する機能を無効にしたNAS
・外から接続する機能が元から無いNAS
※Waffle Cellの無い環境でNASに接続する場合、エクスプローラーにNASの名前(例 nas01)を入力すれば接続できますが、
外にあるWindowsPCからWaffle CellにVPN接続し、さらにNASに接続する場合、NASをIPアドレスで指定する必要があります。
| |
エクスプローラーに入力する内容 |
| Waffle Cellが設置されていない環境 |
NASの名前。
例 ¥¥nas01¥ |
| Waffle Cell + NASが共存している |
IPアドレス。
例 ¥¥192.168.110.12¥ |
NASのIPアドレスの調べ方は各NASの説明書を参照して下さい。
説明書に記載がない様な場合は、次の方法で調べてみて下さい。
- エクスプローラーを起動して、左側のナビゲーションウインドウから「ネットワーク」を選ぶ。
- 画面右側のネットワークに接続されている機器一覧からNAS機器名をメモする。
- Windowsのスタートボタンから、「Windows システムツール」の中の「コマンド プロンプト」を選択。
- コマンドプロンプトで、ping NASの名前 (例 ping NAS-EIGYOU)と入れ、Enterキーを押す。
- 『NASの名前 [XXX.XXX.XXX.XXX]に pingを送信しています…』のように表示される。ここの「XXX.XXX.XXX.XXX」がIPアドレス(※XXXは3桁ではなく、2桁や1桁の場合もあります)。下図の例ではNAS-EIGYOUがNASの名前、192.168.11.12がIPアドレス。