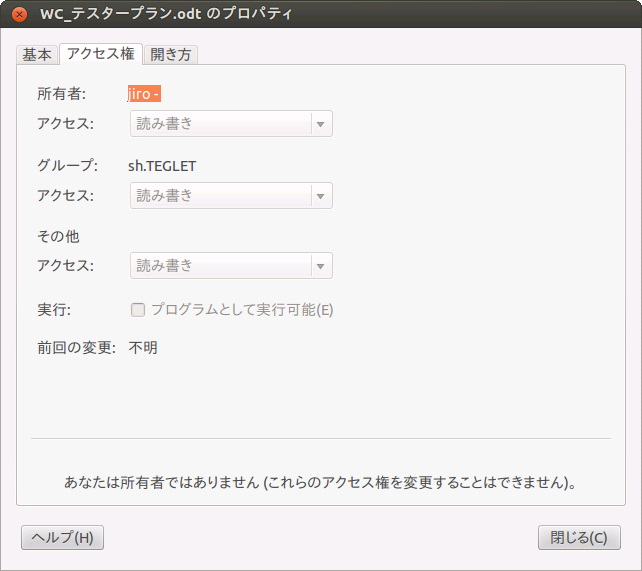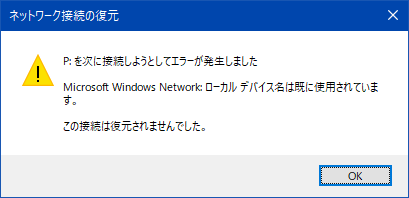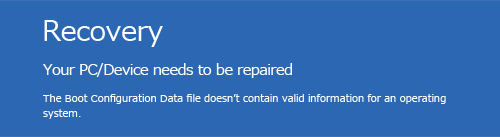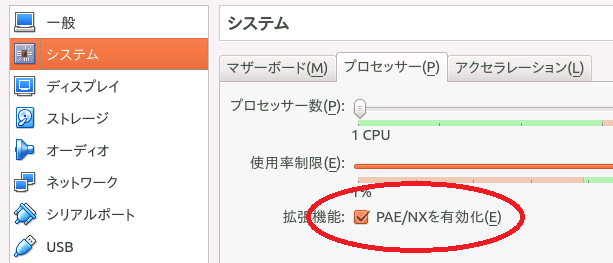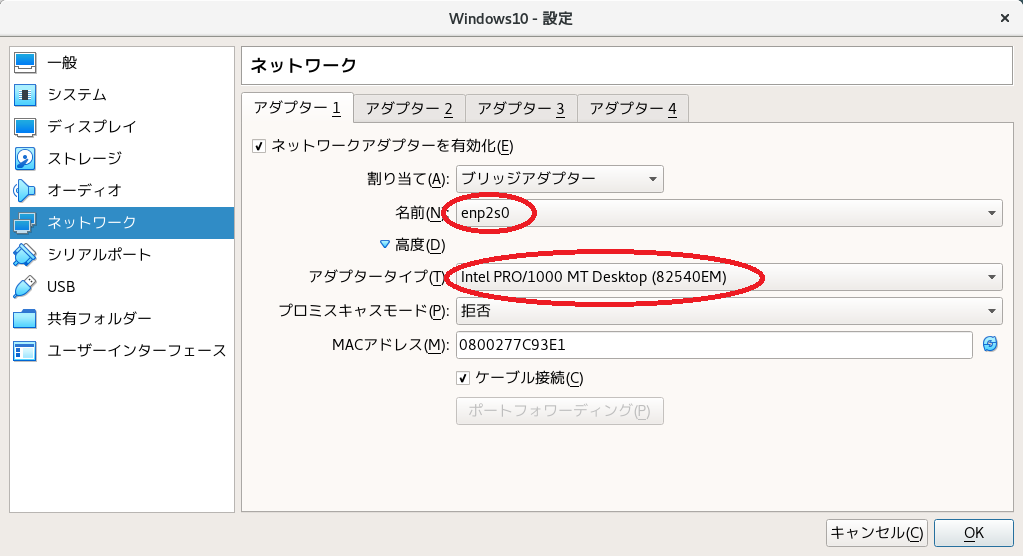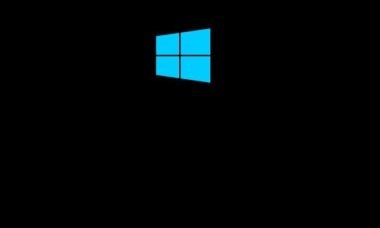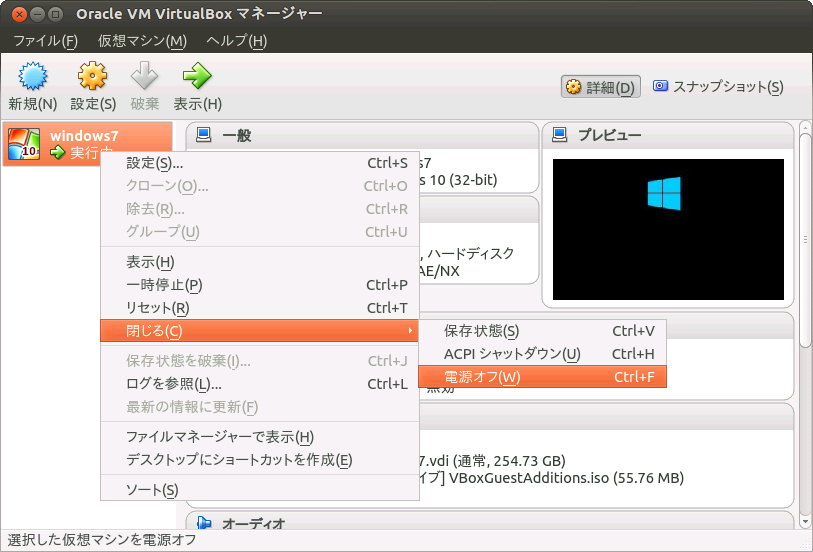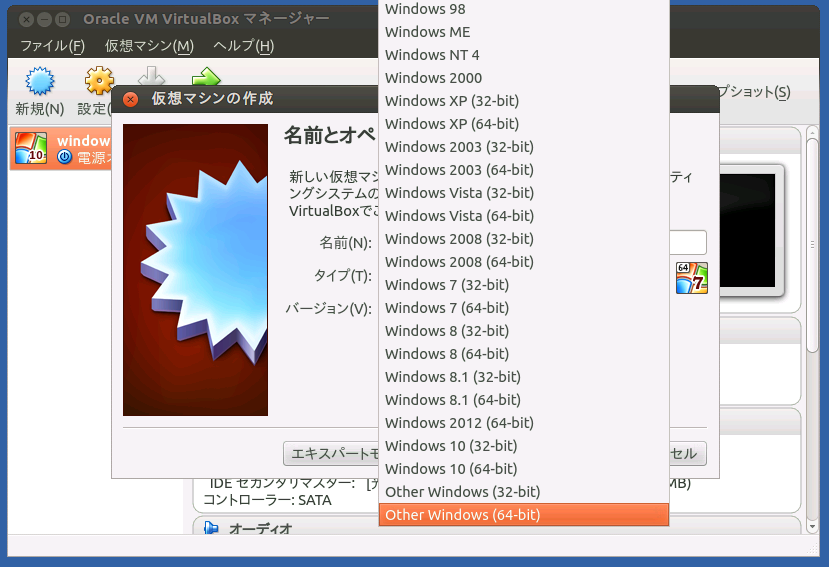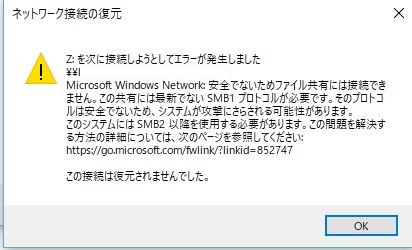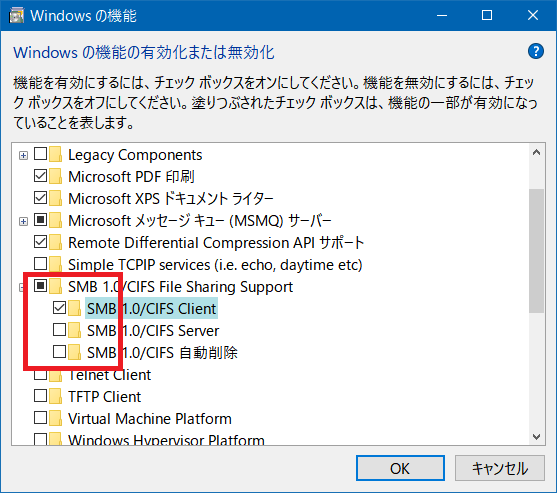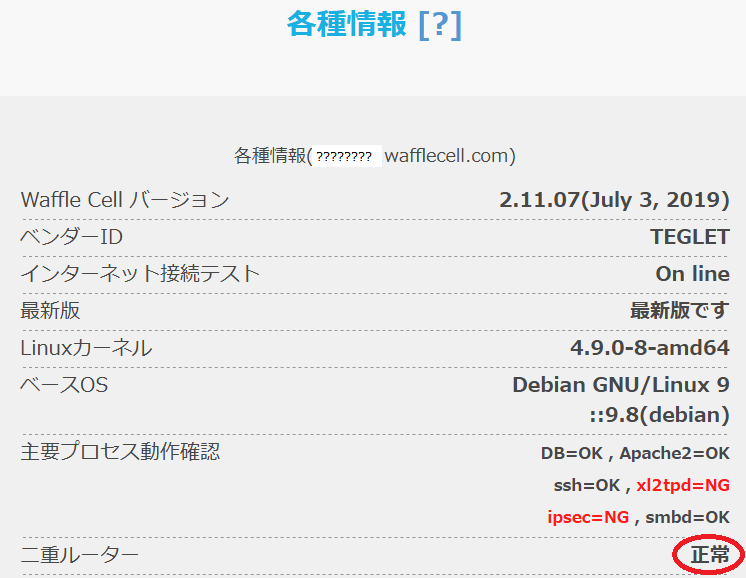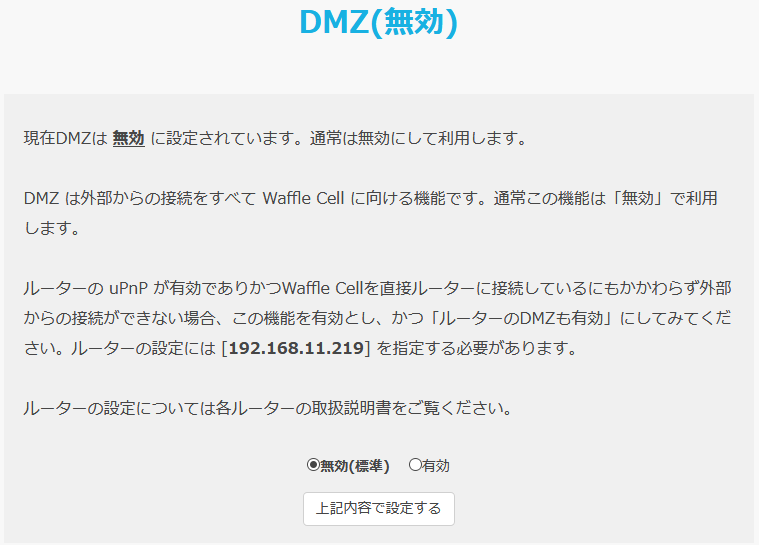Q:同じLAN内にあるPC等からWaffle Cellに繋がるが、外の回線からは繋がらない。
エラー789が出る場合もある。
A:下記の点確認してください。
【 1 】RS-100Lの初期設定で「ルーター自動設定」をしているか
Waffle Cell の利用を開始する前に、RS-100Lで「ルーター自動設定」を行なう必要があります。
※RS-100L をブリッジモードで利用している場合「ルーター自動設定」は不要です。
「ルーター自動設定」については、RS-100L
導入編「2-3 ルーター自動設定」をご覧ください。
【 2 】二重ルーターの確認
管理Topで「Waffle Cell管理者名」入力、ログイン → [高度な設定]各種情報 → 二重ルーターの設定が「正常」になっているか。
「正常」の場合は問題ありませんが、赤色で「二重ルーター」と表示されている場合は、Waffle Cell機本体をおおもとのルーターに接続してください。
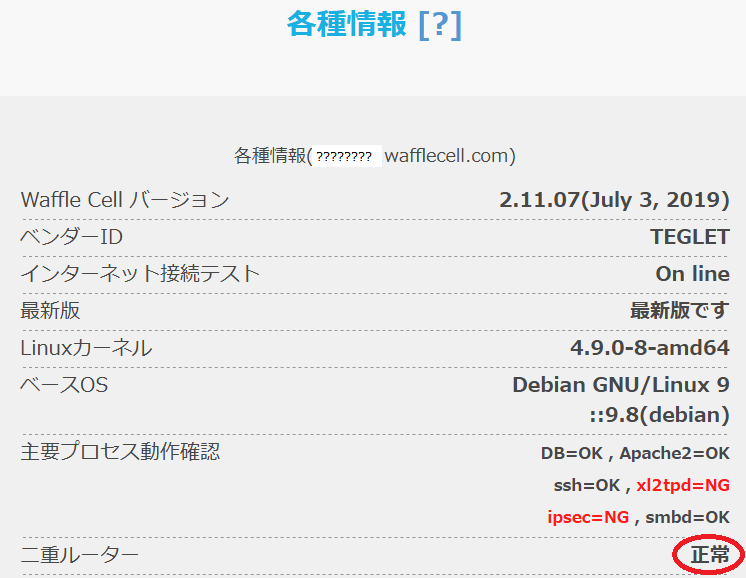
※RS-100Lを使っていて、赤色で「二重ルーター」と表示されている場合は、RS-100L以外にルーターがあります。この場合次のどちらかを選択してください。
(1)『RS-100L以外のルーター』を外して、RS-100Lをルーターとして使う。
(2)RS-100Lを「ブリッジモード」に設定する。
【 3 】プロバイダーに下記の点を確認
- お使いの回線がIPv4になっているか。
IPv6では外から繋がりません。
- グローバルIPアドレスが割り当てられているか。
マンション全体で1つのグローバルIPアドレスが割り当てられ、各戸はローカルIPアドレスが割り当てられているような環境ではWaffle Cellは設置できません。
【 4 】再起動
(1)Waffle Cell v1,v2をお使いの場合
こちらのページを元にWaffle Cell機本体の再起動を行ってください。
(2)RS-100Lをルーターモードでご利用の場合
こちらのページを元に本製品の再起動を行ってください。
(3)RS-100Lをブリッジモードでお使いの場合
RS-100Lをこちらのページを元に終了(shutdown)し、
『RS-100L以外のルーター』の電源を抜き、
3秒待った後『RS-100L以外のルーター』の電源を挿し、
5分待って本製品の電源を入れて下さい。
【 5 】Waffle Cellの設定
管理Topログイン → [セキュリティ]VPNのみ許可を「有効」
にすると、外からのアクセスができなくなります。このオプションは「無効」にしておいてください。
【 6 】UPnPが無効になっていないか
(1)Waffle Cell v1,v2をお使いの場合
ルーターが何らかの原因により「UPnPが無効」になっている場合があります。「UPnPを有効」に設定後、『ルーター』・Waffle Cell機本体の再起動をします。
(2)RS-100Lをブリッジモードでお使いの場合
『RS-100L以外のルーター』のUPnPの設定が有効・無効のどちらになっているかを確認して下さい。『RS-100L以外のルーター』のUPnPが無効になっている場合は「UPnPを有効」に設定後、『RS-100L以外のルーター』・本製品の再起動をします。
尚、RS-100L自体にUPnPの設定はありません。
【 7 】DMZ設定(Waffle Cell v1,v2)
ルーターがUPnP機能をサポートしていない場合や、サポートしていても不完全なサポートである場合は、DMZ設定を行います。なお、UPnP機能をサポートしていないルーターはかなり特殊なルーターになりますので、ほとんどのルーターではこの設定は不要です。
- Waffle CellのDMZ設定を有効にし、
- 『ルーター』にWaffle CellのローカルIPを設定する
◆DMZ設定の手順
(1)Waffle Cellに接続しているPCでブラウザを開き、下記を入力。
https://L.<ホスト名>.wafflecell.com/
例 https://L.example.wafflecell.com/
(2)Waffle Cell管理Top画面で「Waffle Cell管理者名」を入力してログイン → [セキュリティ]DMZ設定 と進む。
(3)下記のような画面が表示されたら、
「有効」にチェックを付け、
ローカルIPアドレスが「n.n.n.n」という形で表示されるので、この数字をメモ書き。
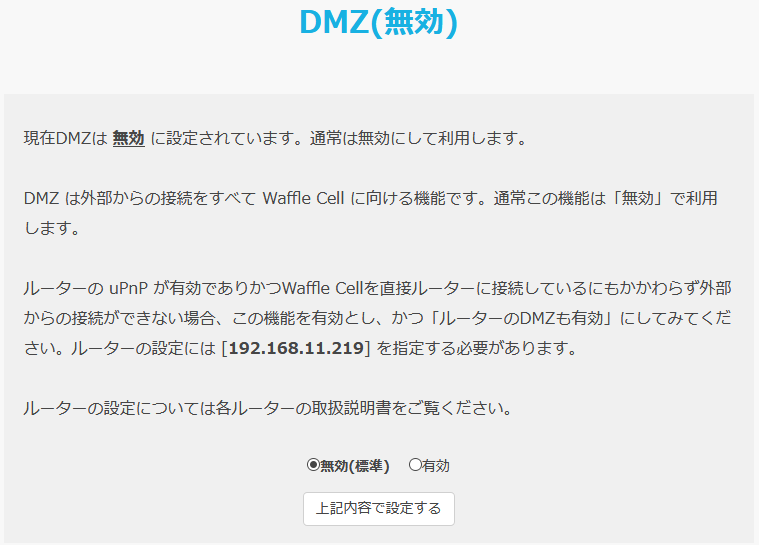
(4)「使用中のルーター名 DMZ」でWEB検索し、お使いのルーターのDMZ設定を行う。DMZ設定するときにメモ書きしたローカルIPアドレスを入力する。
これで外部から接続が可能になるはずです。
※本説明のポイント
・Waffle CellでDMZ設定をする。
・『ルーター』でWaffle CellのローカルIPを設定する。
上記2つの設定を両方行ってください。どちらか1つだけでは目的の動作はしません。
【 8 】Windows10 Fall Creators UpdateにUpdateした後、VPN接続しようとすると633 Errorが出た場合【Ver1709】
こちらのサイトに従って、WAN Miniportを1つずつアンインストールしてください。
※既にWindows10のバージョン1709以上に上がっているので、該当する事例は少ないと思います。
【 9 】LANケーブルが正しく接続されているか
LANケーブルが老朽化すると端子の先端部分の爪がユルユルになり、插入されていてもデータが通らなかったという事例があります。この場合は新品のLANケーブルに交換することで解決しました。