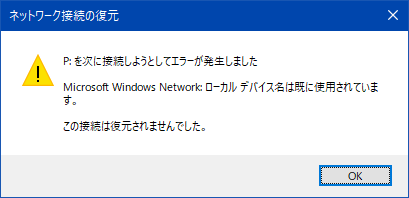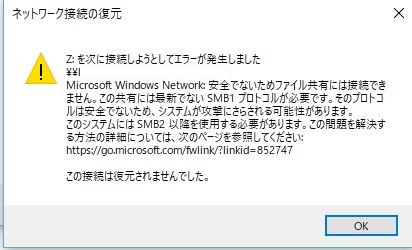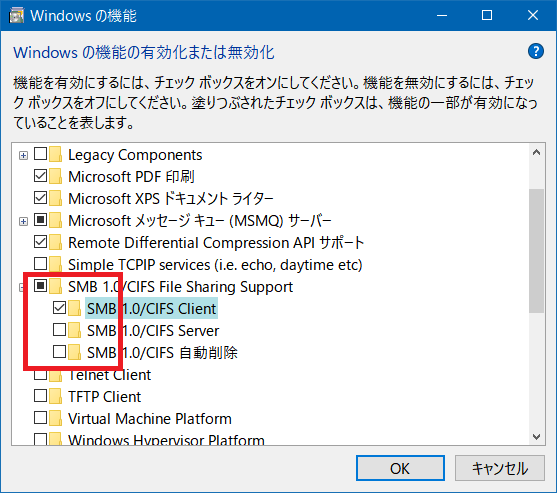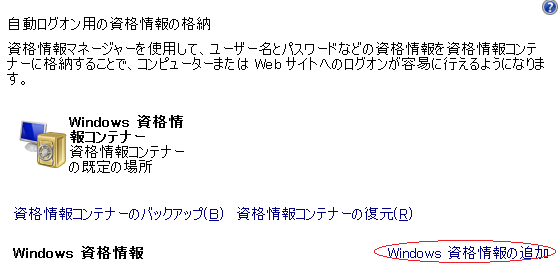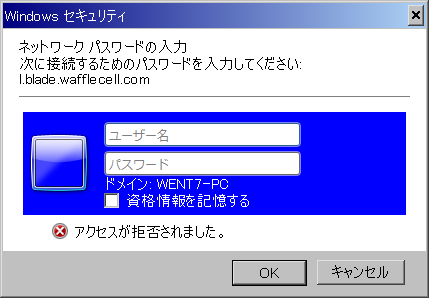ファイルサーバー上に保存されているファイルを開こうとしても読み取り専用になってしまう、あるいは変更した後保存できない、表示・印刷は問題なくできるというような場合は、ファイルのアクセス権限を確認して下さい。
仮想デスクトップ、Windowsのエクスプローラー(Windowsキー+E)で変更可能です。
仮想デスクトップで変更
(1)仮想デスクトップを開く。
(2)画面左上、[場所] → 該当ファイル右クリック → プロパティ → [アクセス権]表示
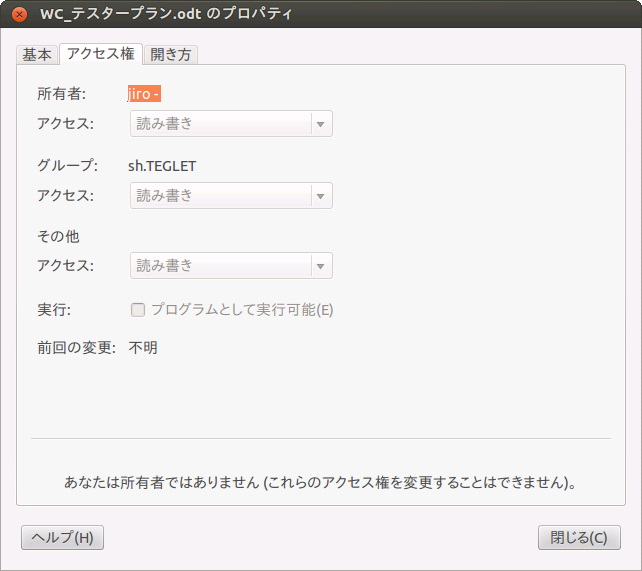
ここで[アクセス]が全て「読み書き」になっているか確認します。「読込み専用」の場合はアクセス権を変更する必要があります。
ただし、アクセス権を変更できるのは所有者だけになります。 図例では「所有者」はjiroになっています。この場合は、アクセス権を変更できるのはユーザjiroになります。自分が所有者でない場合は「所有者」に「読み書き」に変更するよう依頼してください。
Windowsで変更
(1)エクスプローラー(Windowsキー+E)を起動し、該当ファイルのプロパティを表示。
(2)[セキュリティ]タブ everyoneのアクセス許可を「書き込み 可」に設定。
もし「読み書き 可」に設定したにも関わらず、設定が反映されない場合はWaffle Cellを再起動してください。再起動の仕方につきましてはこちらをご覧ください。