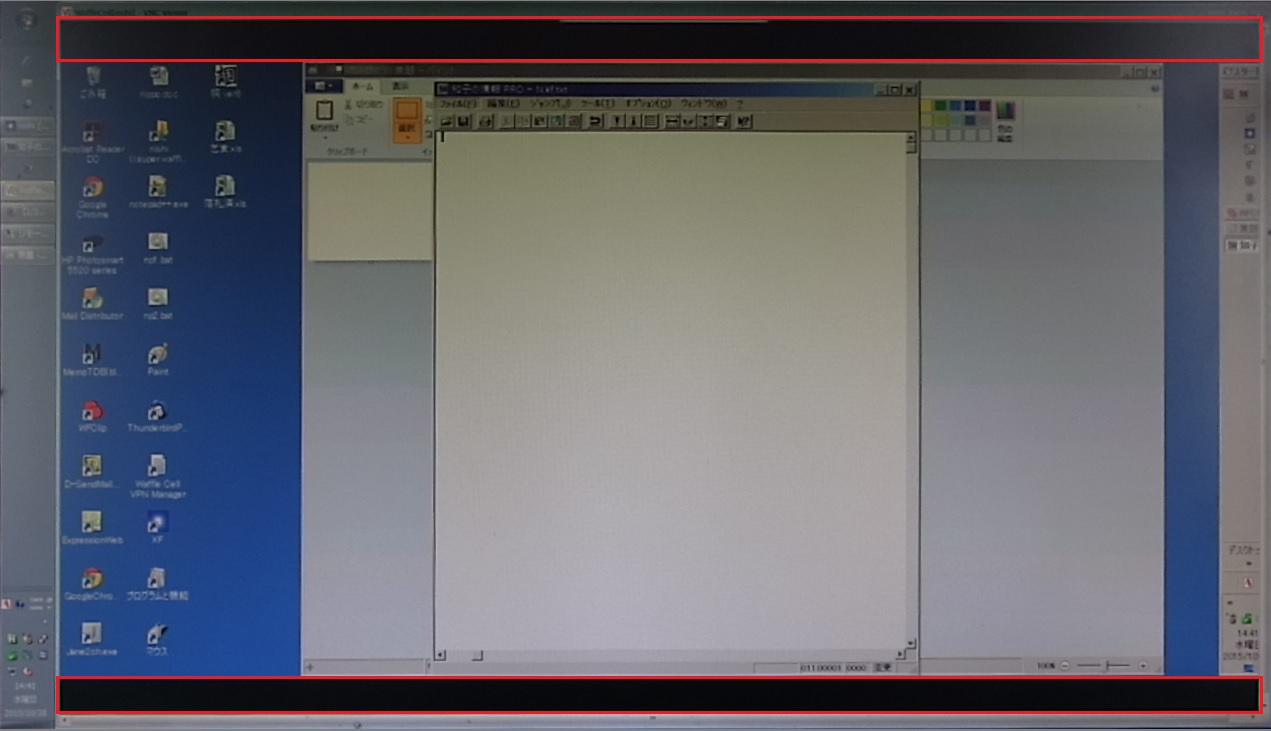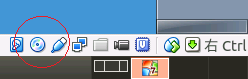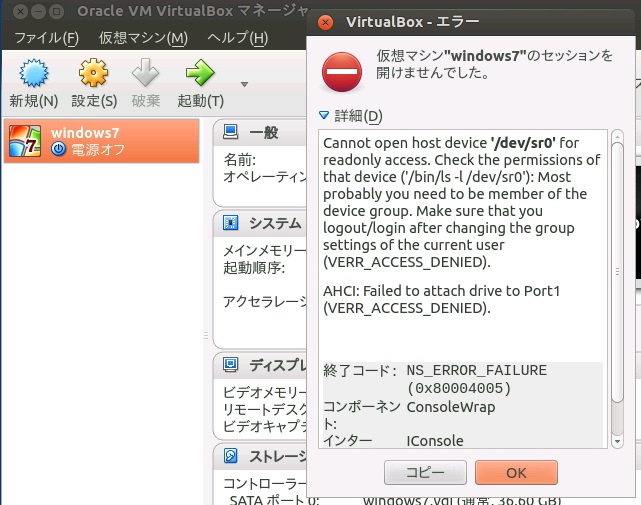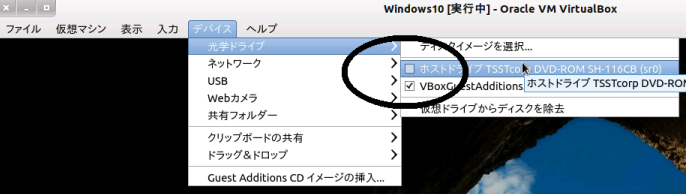以前はVirtualBox内にインストールしたWindowsからWaffle Cellと同じLAN内にあるプリンターで印刷できていた。ある日を境に印刷できなくなった。
【 1 】
まずは、VirutualBoxの設定を確認します。
仮想デスクトップの画面左上 アプリケーション → VirutualBox → 設定 → ネットワークタブ → 割り当て 「ブリッジアダプター」が設定されているか確認してください。
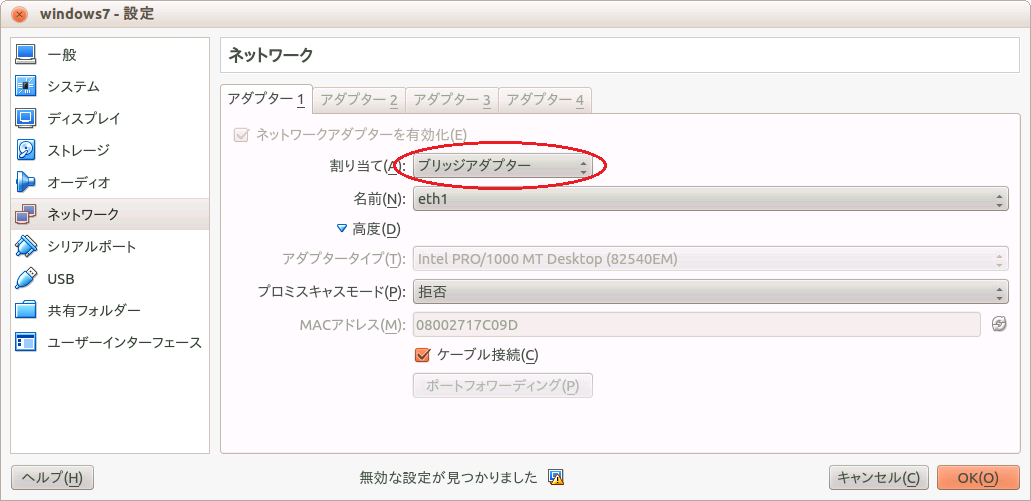
もし「割り当て」が「ブリッジアダプター」以外に設定されていると印刷できません。
VirtualBox内のWindowsは筐体がないだけで、通常のWindows PCと全く同じものです。なので「ブリッジアダプター」を設定しましたら、社内LAN等に接続しているPCから同じLAN内にあるプリンタに印刷するのと同じ手順で設定してください。
「ネットワーク プリンタ」でWEB検索してください。設定方法がたくさん出てきます。
【 2 】
ブリッジモードに設定されているのに印刷できない、プリンターが反応しないという場合はプリンターのローカルIPを確認してください。気がつかない間にローカルIPが変っていることがあります。
次の手順でローカルIPを正しく設定してください。
・プリンターの実際のローカルIPを確認。(確認方法は各プリンターのマニュアルをご覧ください)
・スタートボタン → デバイスとプリンター → プリンターのプロパティ → [ポート]タブで、正しいローカルIP設定。
プリンターによってはローカルIPを固定することができます。各プリンターのマニュアルをご覧ください。
※Waffle Cell本体に直接プリンタをUSBで接続してもうまくいきませんので、ご注意下さい。