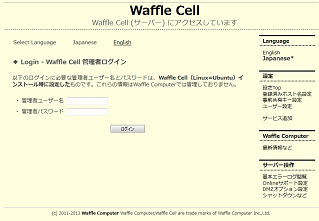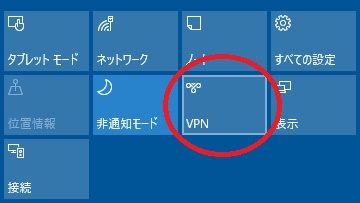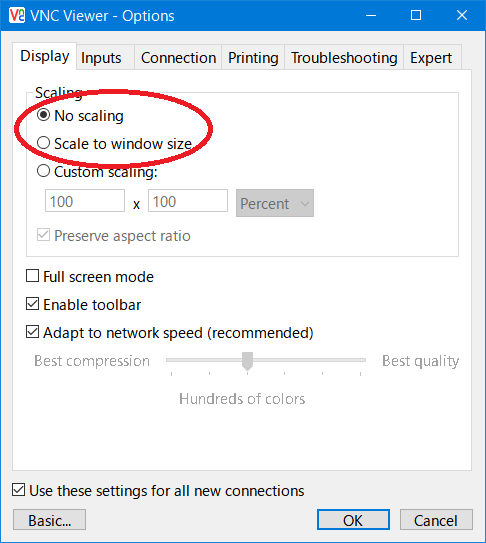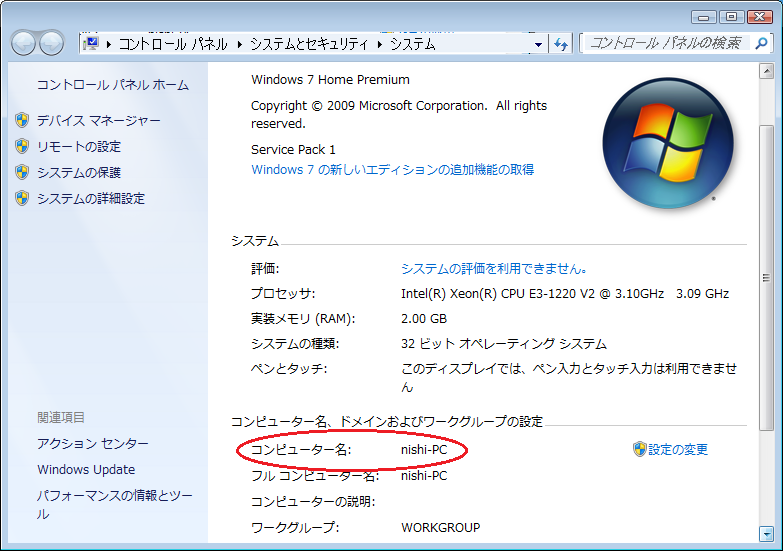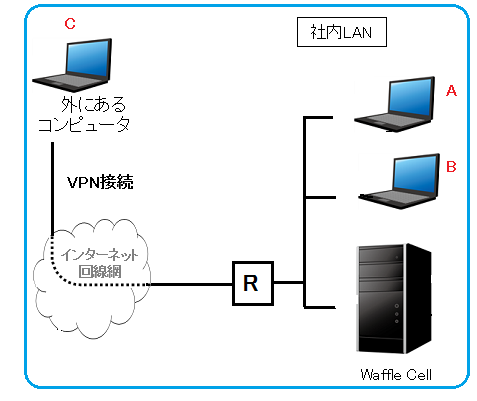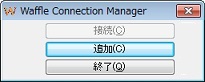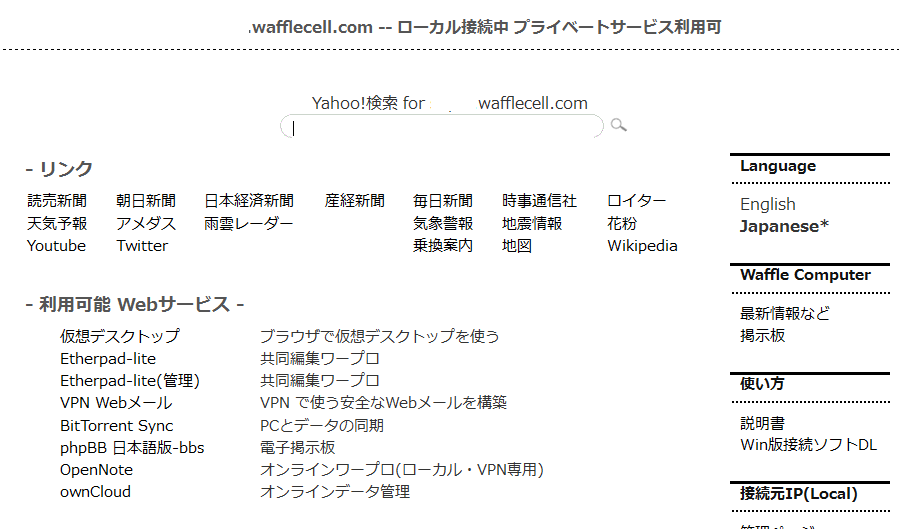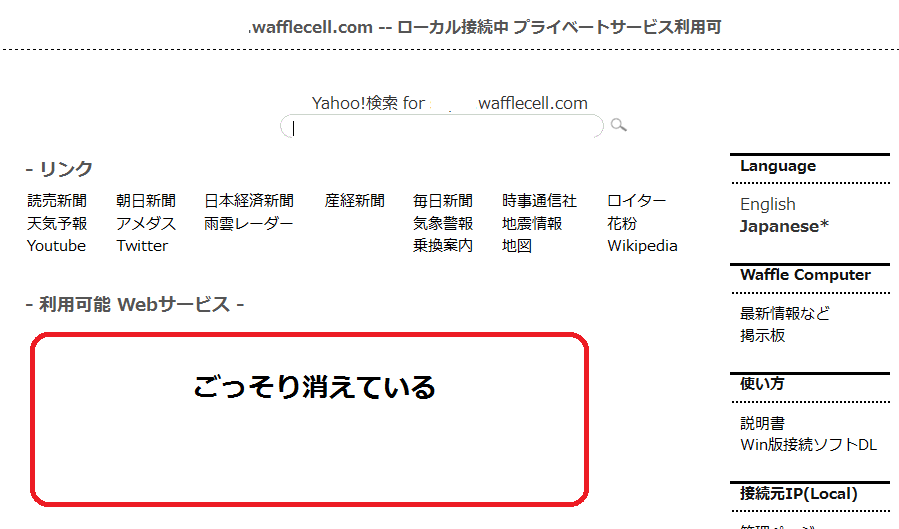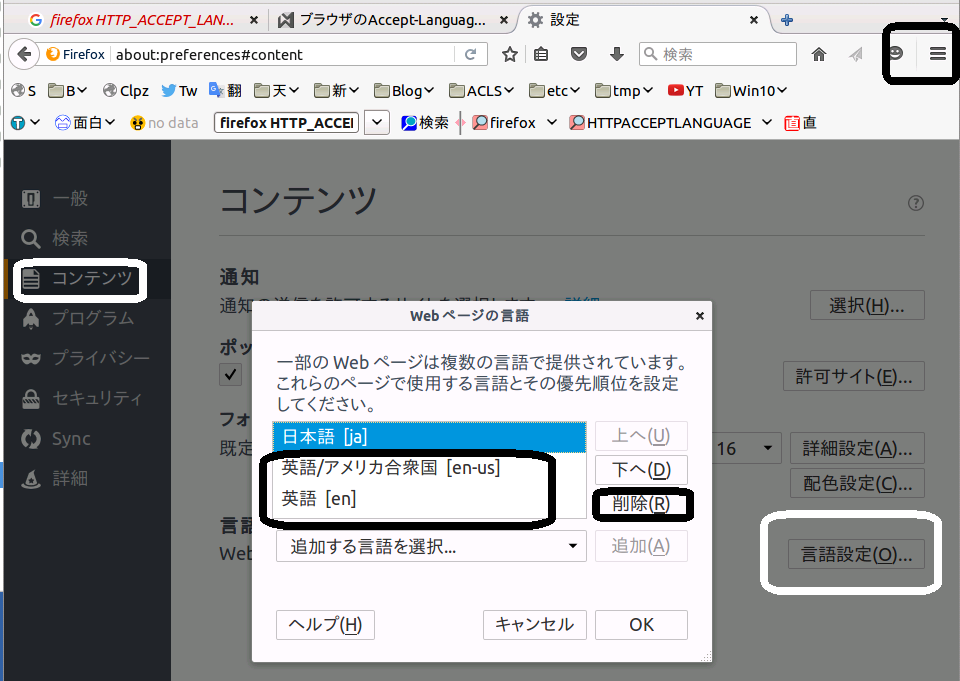Q:外から自宅のWaffle CellにVPN接続しようとしたら
「エラー789 リモートコンピューターと最初にネゴシエートするときに、セキュリティ層で処理エラーが検出されたため、L2TP接続に失敗しました」
とのエラーメッセージが表示され、VPN接続に失敗した。
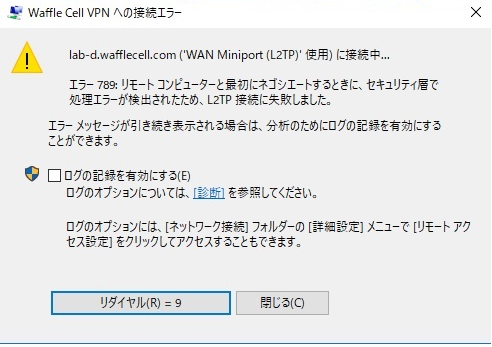
A:まずは外部の回線からWaffle Cellに接続できるか確認します。
外部の回線に接続されているPCのブラウザのアドレスバーに下記入力します。
例 https://example.wafflecell.com/
上記が接続できない場合、こちらのページをご覧ください。
上記が接続できる場合、VPN接続の設定が正しくなされているか、確認してください。
(1)事前共有キーが正しく入力されているか
(2)Waffle Cell VPN Manager 設定の編集 → サーバーアドレスが正しく入力されているか
上記(1)(2)の設定が正しい場合、別の回線(例:スマホ)でVPN接続を試みてください。別の回線が繋がれば原因は回線(機器)にあることがはっきりするので、(3)(4)をご確認ください。
(3)問題の回線の管理者またはプロバイダーに
「UDP500と4500が開いているかどうか(中から外にデータが流れるか)」
確認してください。開いていない場合はVPN接続できないので、他の回線からVPN接続してください。
(4)問題の回線に使用されている無線LANルーターの「IPSecパススルー」を有効にすることでVPN接続ができたという事例もあります。「IPSecパススルー」でWEB検索してみてください。
(5)停電により、VPN接続ができなくなる場合があります。実際の事例は下記の通りです。
・会社にWaffle Cellが設置されている。会社で一時的に停電した後、復旧した。
・停電復旧後、社内PCからはWaffle Cellに接続できている。
・テレワークの社員がVPN接続できなくなってしまった。
この場合、テレワークしている社員の自宅ルーターを再起動することにより、VPN接続できるようになります。