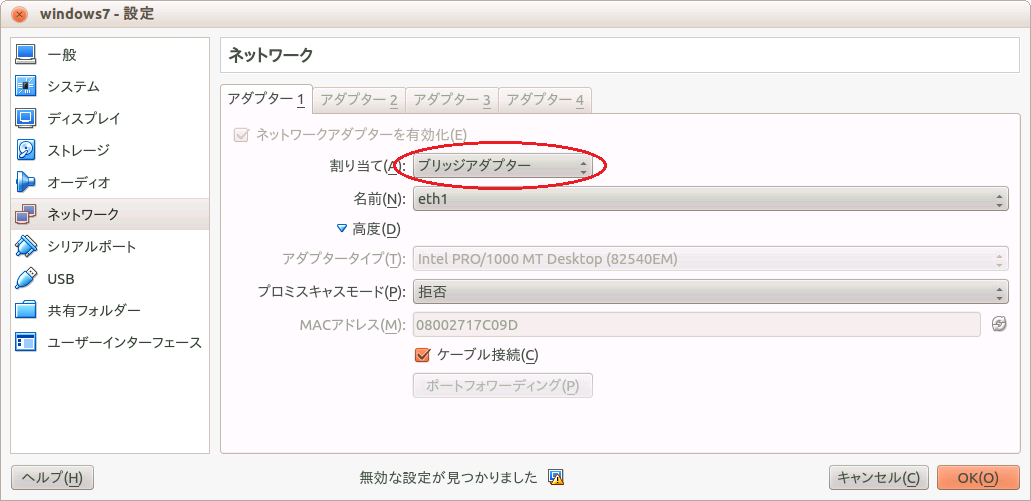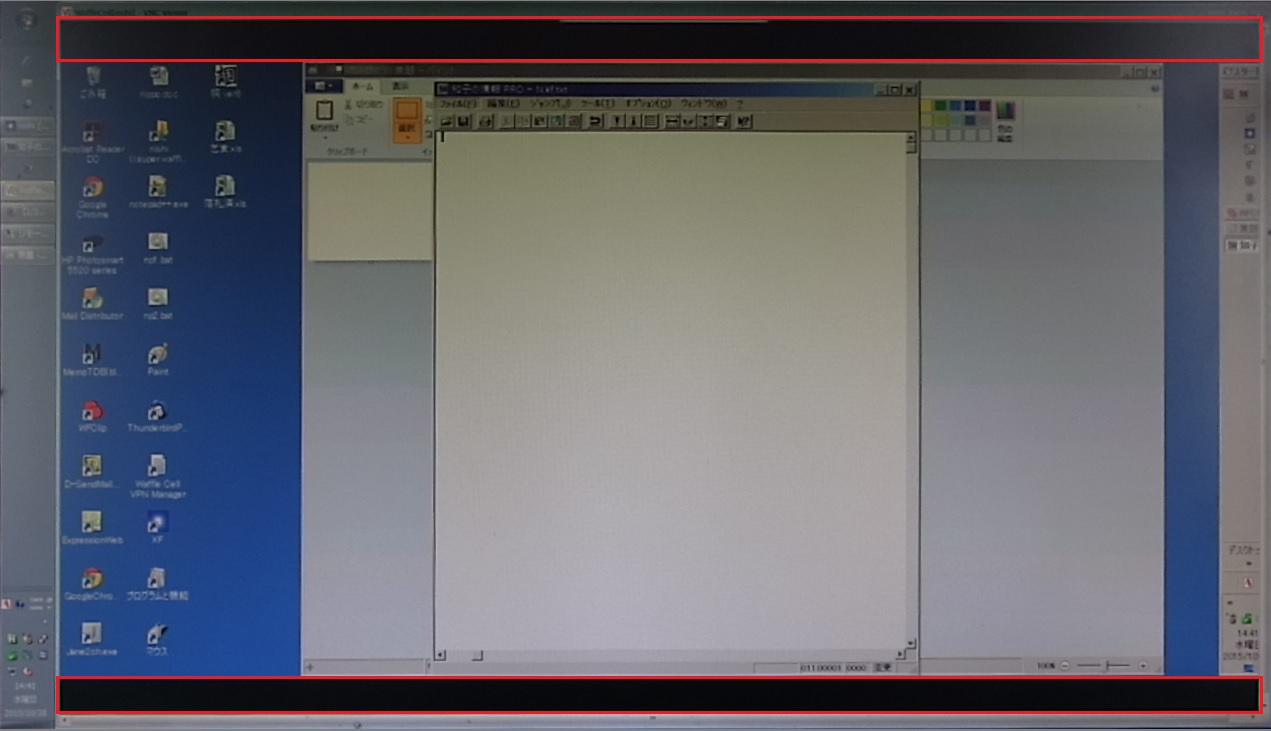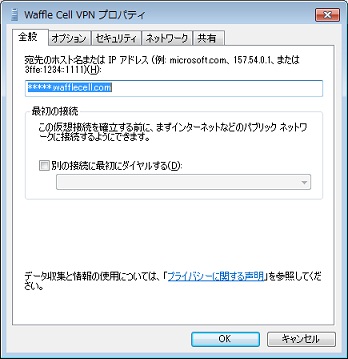例えば、Waffle Cell機
自宅 → 事務所
と移動するにはどうしたらいいか。
【 1 】Waffle Cellを管理画面からshutdown
Waffle Cellの管理画面からshutdownしてください。
shutdownをすると、WaffleCellの電源がオフになります。
shutdownの方法はこちらをご覧ください。
【 2 】Waffle Cell機を職場に持っていく
【 3 】LAN・電源ケーブルを接続し、Waffle Cell機のスイッチを入れる
ポイントは下記の点です。(1)(2)についてはプロバイダにお問合せください。
(1)通常の光回線をIPv4で契約している。
(2)グローバルIPアドレスがある。
(3)外から接続可能な既存のサーバーが無い
既存のサーバーが事務所にない場合はこれでOKです。特に設定変更などは必要ありません。
既存のサーバーが事務所内に存在する場合は設定変更が必要です。社内管理者にお問合せください。
Waffle Cellとは別に既存のサーバー等が事務所にあったり、特殊な設定をしている場合は事務所の管理者とご相談ください。