Waffle Cell v2 取扱説明書
◆ 目次
-
基本編 -
Waffle Cell 添付取扱説明書ダウンロード
設置、Waffle Cell管理者パスワードの変更、Waffle Cellユーザー作成、仮想デスクトップ、ファイルサーバー -
VPN接続
VPN接続、OS別接続方法の説明 (別ウインドウで開きます) - Nextcloudのインストールと基本機能
- Mattermostのインストールと基本機能
◆ ヒント
- 仮想デスクトップを何で見るか
- かな漢字変換の切り替え
- 無料版MS Officeを日本語で使う
- 知子の情報を仮想デスクトップにインストール
- 複数のWaffle Cellがある場合
- 仮想デスクトップへの移行
- SSL/TLS証明書無料配布開始(2017年3月18日)
- フォルダの同期 Syncthing
- その他リンク集
○ 基本編 - Waffle Cell 添付取扱説明書ダウンロード
商品に添付されている取扱説明書(PDF)は下記からダウンロードできます。
○ VPN接続
クライアントPC(=Waffle Cellと同じルーターに接続しているPC)からは
Waffle Cellの全ての機能を使うことができますが、
LANの外側(喫茶店のWifi等、Waffle Cellと同じルーターに接続していない)にあるPCからWaffle Cellに接続する場合、一部の機能を使うことができます。
例:ブログを表示することはできるが、設定の変更はできない。
この場合、VPN接続をすることにより、LANの外側にあるPCからでもWaffle Cellのほぼすべての機能を利用することができます。
- 出先のPCから仮想デスクトップを利用できます
- ファイルサーバーを利用できます
- Nextcloudなど公開している機能もより安全に利用できます。
- 各種設定の変更等、その他ほぼすべての機能をLANの外側(外出先等)より利用できます。
VPNの設定は利用しているOSにより異なります。
設定の概要は以下の通りです:
- Waffle Cellの管理ページで「事前共有キー」を設定
-
各端末の設定(IPSec, PSK)
サーバー(接続先) 「xxxxxx.waffflecell.com」(xxxxxx は設定ホスト名)
- Windowsの場合は接続設定用ソフトを利用→ ダウンロード
- 各OS別の設定についてはこちらから
※ 注意! ※
Waffle Cellと同じルーターに接続されているPCは「同じLAN内にあるクライアントPC」となります。
それに対し、例えば喫茶店のWifiを使ってインターネットに接続しているPCは「LANの外側」にあります。
VPN は「外部回線」を利用しないと接続できません。LANの内側にあるPCはVPN接続する必要ありません。
○ Nextcloudのインストールと基本機能
Nextcloudには大きく2つの機能があります。
【 1 】サーバー上にファイルの保存場所を提供
PC上の重要なファイルのバックアップ等の目的に利用できます。
NextcloudはDropboxなどに比べて、容量をずっと多く取ることができます。(Dropboxの無料版は2GB)
Nextcloudへのアップロードはドラッグアンドドロップで簡単に行えます。
下図、左上は「ファイラー」、下が「ブラウザで開いたNextcloudの画面」ですが、ファイラーからファイルをドラッグアンドドロップするとアップロードできます。

【 2 】ファイルの同期を取るサービス
お手元のクライアントPCにNextcloudクライアントソフトをインストールしておけば、
(A)クライアントPCの指定フォルダ ←→ (B)Waffle Cell内のHDD
という形でファイルの同期を行う事が可能です。
上記(A)にファイルの追加を行うと、追加されたファイルは(B)に自動でコピーされます。
また(A)でファイルを編集して保存すると、変更されたファイルは(B)に自動で上書きコピーされます。
(B)でファイル削除すれば、(A)の同名ファイルもすぐ削除されます。
※Nextcloudで同期された(A)クライアントPCのファイルは、他のファイル同様エクスプローラで表示されますが、
(B)Waffle CellのHDDのファイルはブラウザでWaffle Cellトップページ → Nextcloudにログインして表示する必要があります。
※バックアップではなく、あくまで同期です。
Nextcloudで同期指定されているファイルを(A)クライアントPCで削除してしまうと、(B)Waffle CellのHDDからも削除されてしまいます。
同様に(B)Waffle CellのHDDからファイル削除すると、(A)クライアントPCからも削除されます。
インストール手順
ブラウザを起動し、「xxxxxx.waffflecell.com」(xxxxxx は設定ホスト名)にアクセスします。
[管理関連] → 管理TOP クリック。
Waffle Cell管理者名・Waffle Cell管理者パスワードを入力してログイン。
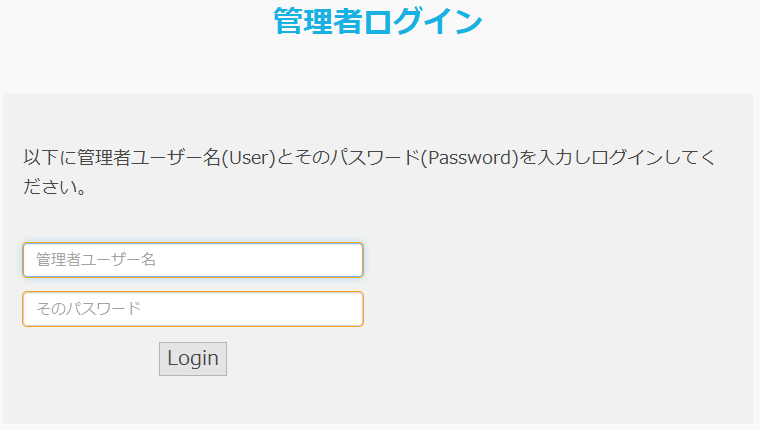
Waffle Cell の管理ページにログインします。以下はログイン後の管理ページです。
サービス追加削除(一般) → [Web] → Nextcloud クリック。
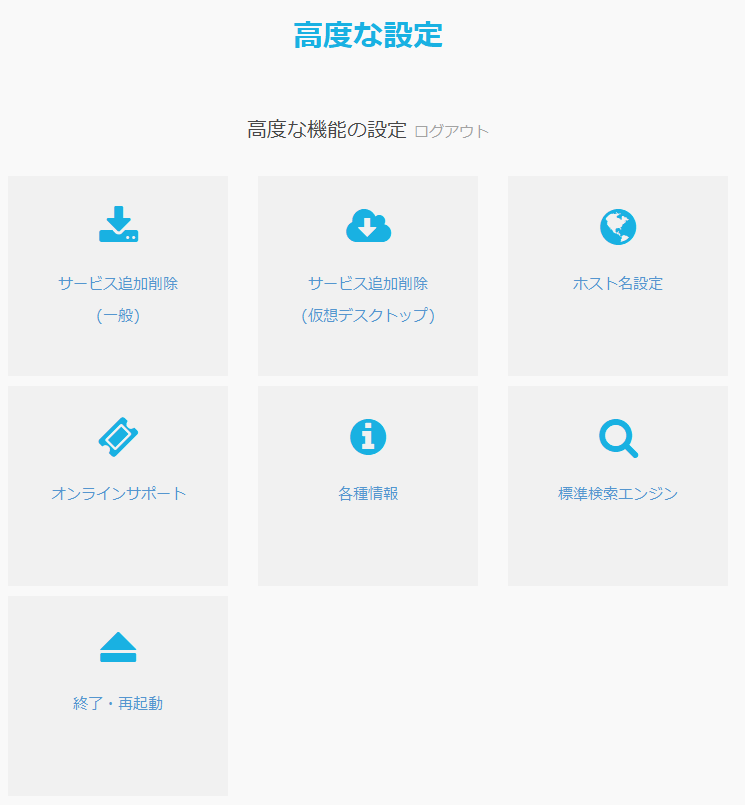
画面に表示される各項目に必要事項を入力し、[インストール開始]をクリックします。
5〜20分でインストールが完了します。
Nextcloud用の管理者ID・管理者パスワードを入力しますが、これは「Waffle Cell管理者名」とは別物です。入力した管理者ID等は忘れないよう必ずメモしておいてください。
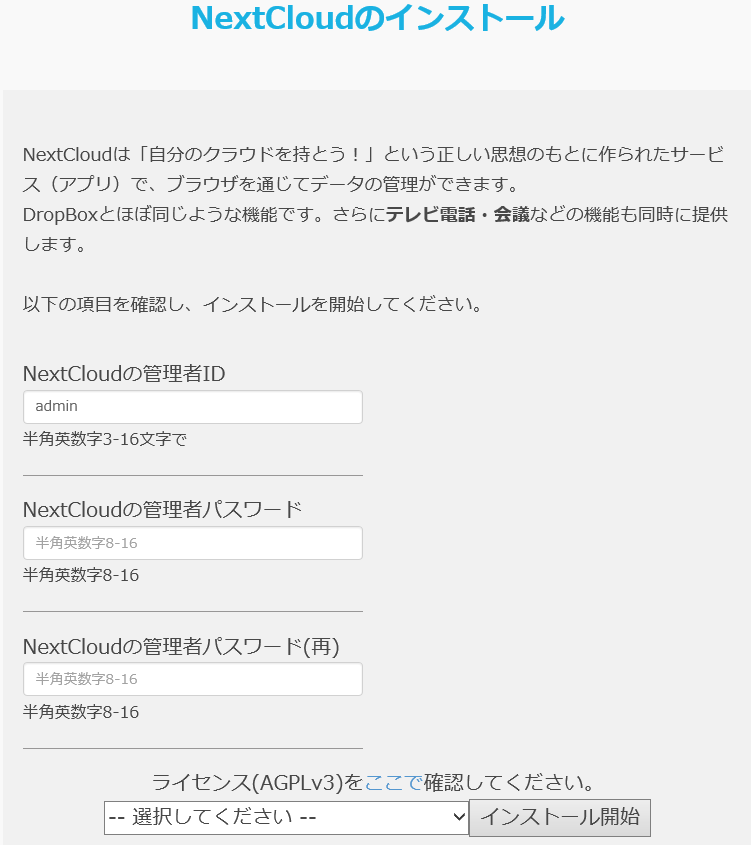
Waffle CellアプリページにNextcloudが追加されます。
Nextcloudのアップデート通知が表示された場合
下記の手順でアップデートしてください。
「コマンドラインでインストールを終了する」は選択しないでください。
「コマンドラインでインストールを終了する」を選択してしまうと下図のようなエラーが出てしまいます。
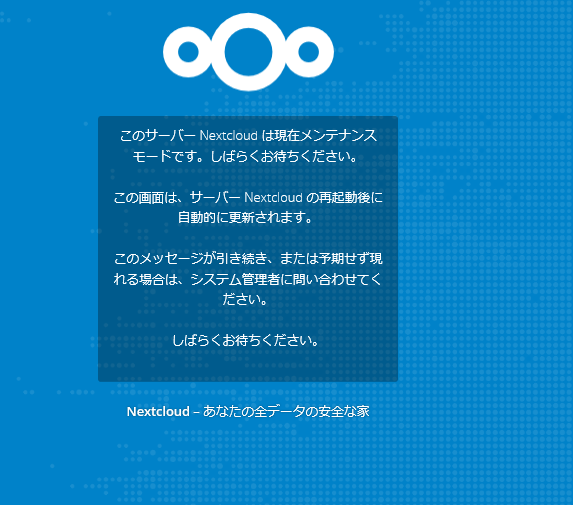
Nextcloudの正しいアップデートの仕方
画像クリックで拡大します。
- 管理画面のUpdaterを選択肢「Start Update」をクリック
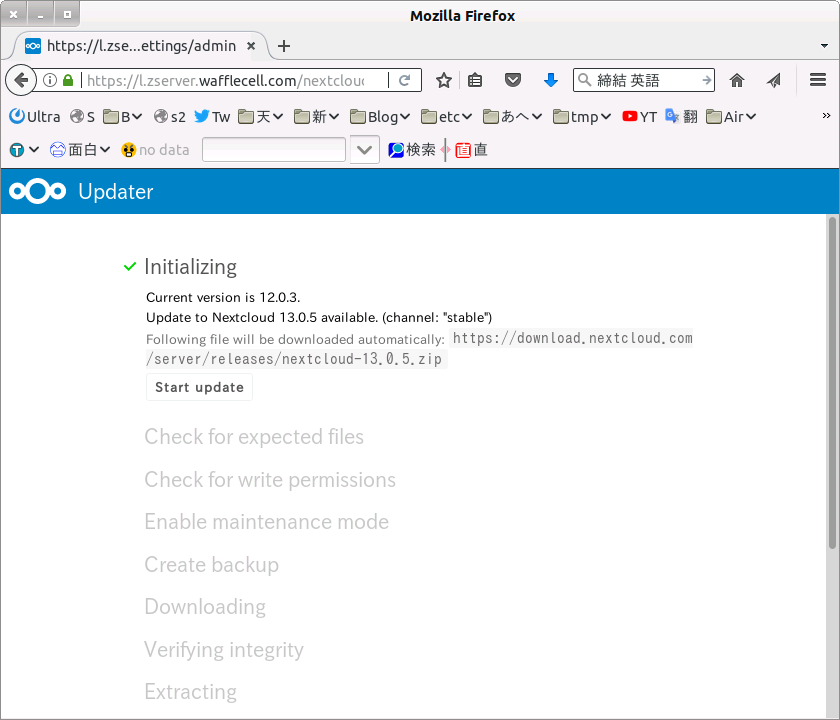
- Updateが終わるとYesNoを聞かれるので、必ずNoを選択
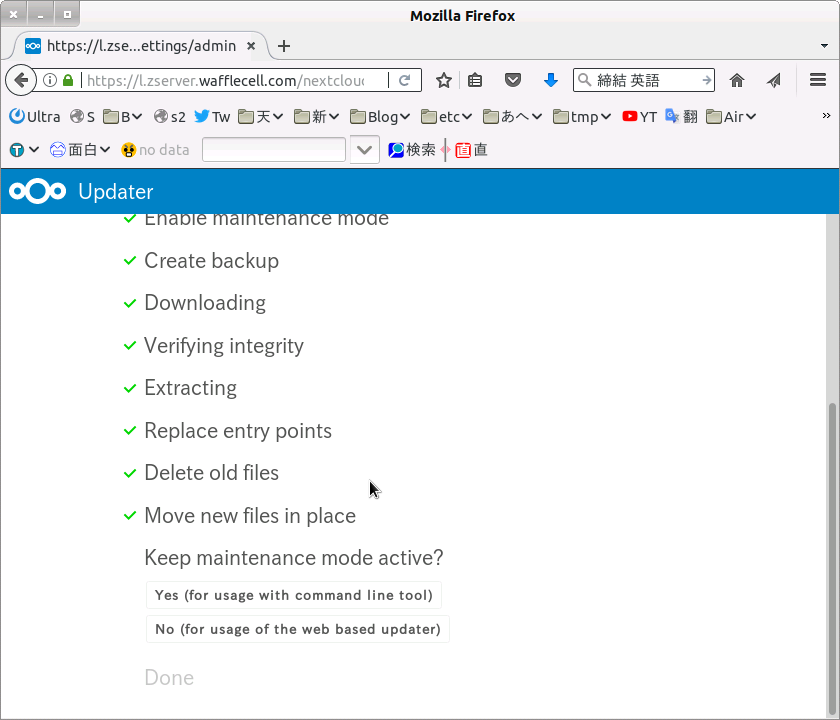
- 「Go Back・・・・・」をクリックするとNextcloudが再起動
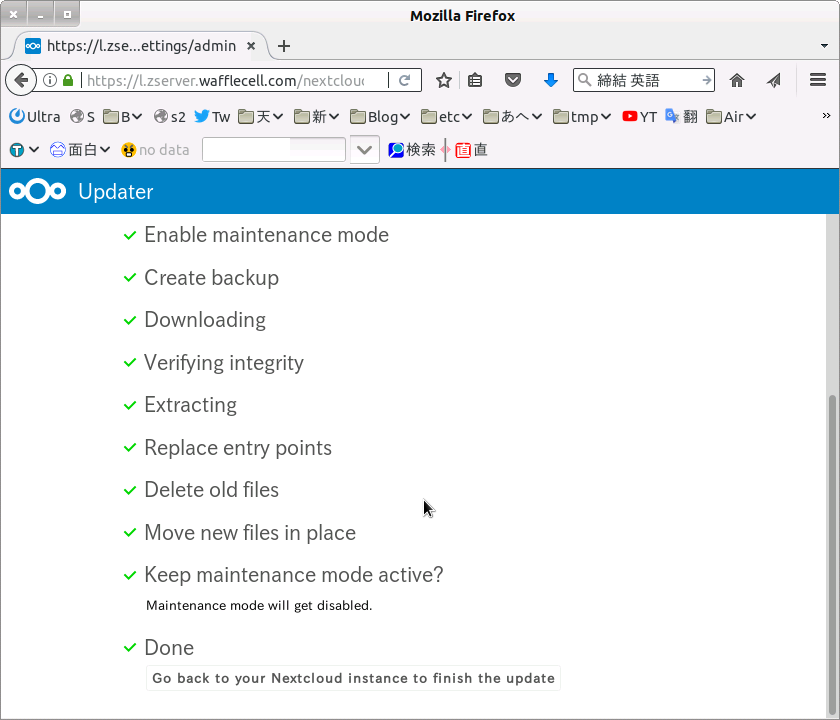
- 再起動後、「アップデートを開始」をクリック
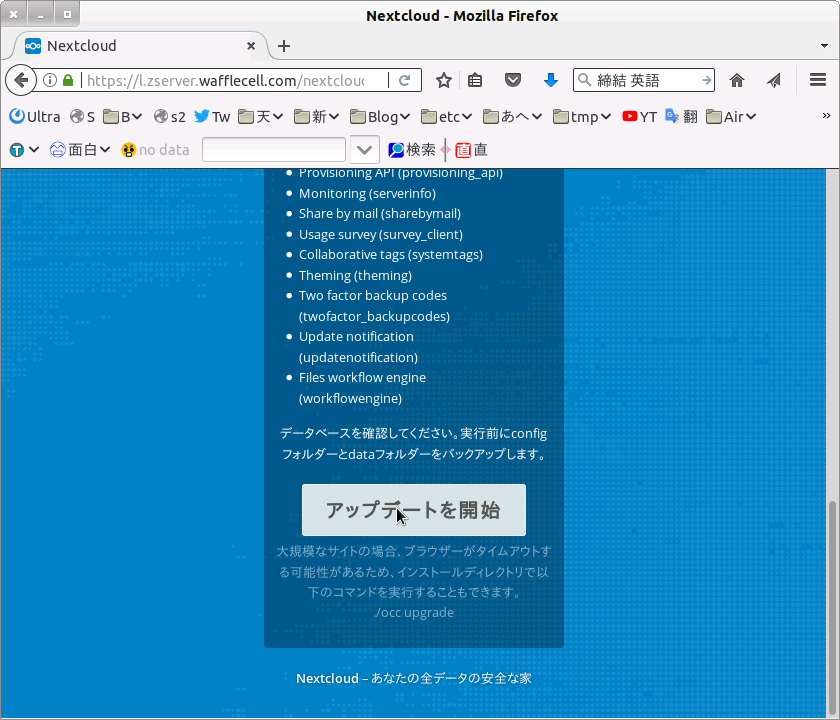
Nextcloudを使ってみる
【 1 】サーバー上の保存場所として(Dropboxのような使い方)。
ブラウザでWaffle Cell トップページ
https://L.<ホスト名>.wafflecell.com
例 https://L.example.wafflecell.com
にアクセスし、一覧からNextcloudをクリック → ログイン。
※Nextcloudログイン時に入力するのは「Nextcloudのユーザー名・パスワード」です。
Waffle Cell管理者名やWaffle Cellユーザー名ではありません。
ログインすると下記のようなNextcloudの画面が表示されます。
(下記はサンプルでいくつかファイルが保存されています)
Nextcloudユーザー名でログイン後、エクスプローラ(Windowsキー+Eで起動)から上記Nextcloud画面にファイルをドラッグ&ドロップしてください。ファイルをNextcloudに保存することができます。
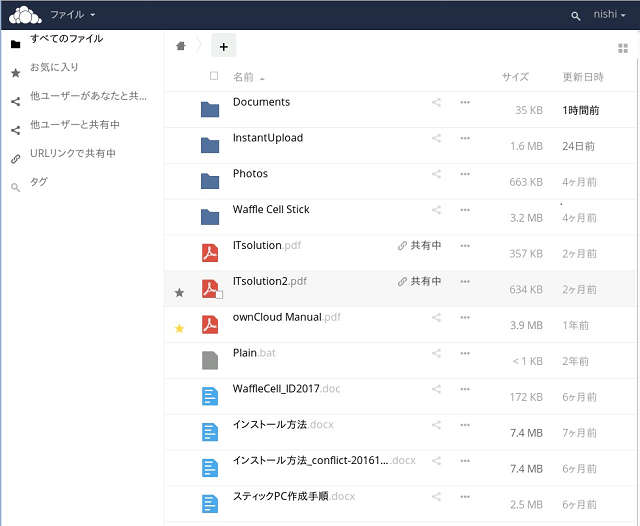
【 2 】ファイルの同期を取るサービス。
クライアントPCにクライアントソフトをインストールすることで
クライアントPCの指定フォルダ ←→ Waffle Cell内のHDD
という形でデータの同期を取ることができます。
- クライアントソフトをダウンロード(注意:英語サイト) 「Install Desktop Clients」のWindowsならWindows用をダウンロード。
- ダウンロードしたらインストール開始
- すべて初期値でOK・・・とにかくインストールする
-
サーバーアドレス欄入力。
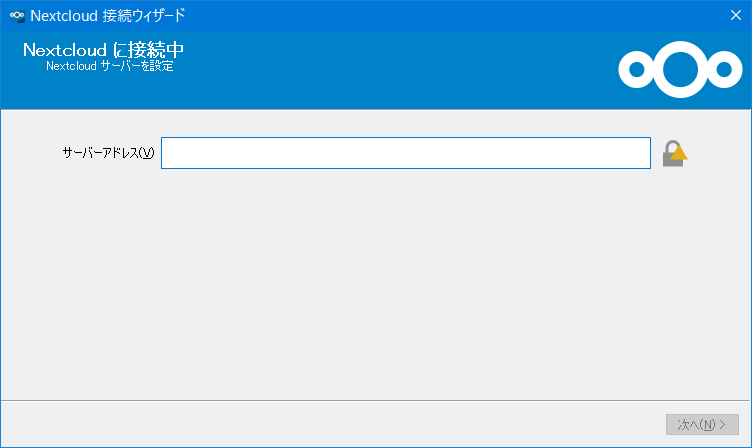
-
クライアントPC(Waffle Cellと同じルーターに接続しているPC))から接続する場合
→ 『https+ L. (エルドット)+ホスト名を付ける』
https://L.<ホスト名>.wafflecell.com/nextcloud
【例】https://L.example.wafflecell.com/nextcloud -
LANの外側(例:喫茶店のWifi)から接続しているPCでも、Waffle CellにはSSLが設定されているので、
VPN接続しないで安全に接続可能
→ 『https+ホスト名とする。L. (エルドット)は付けない』
https://<ホスト名>.wafflecell.com/nextcloud
【例】https://example.wafflecell.com/nextcloud
事務所にWaffle Cellを設置して同じノートPCを持ち歩く場合、事務所ではノートPCは同じLAN内、 出先ではLANの外という形になります。 この場合、上記Ⅰ、Ⅱの設定を両方行い、クライアントソフトの画面で、- 内にいる時 → Ⅰの設定(L.あり)をログイン、Ⅱの設定(L.なし)をログアウト
- 外にいる時 → Ⅰの設定(L.あり)をログアウト、Ⅱの設定(L.なし)をログイン
-
クライアントPC(Waffle Cellと同じルーターに接続しているPC))から接続する場合
- Nextcloud用ユーザーID・パスワードを入力。
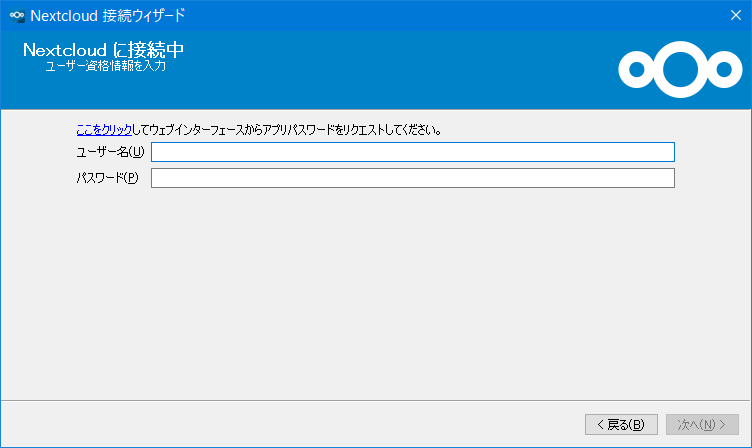
- [接続]クリック → 同期開始!

C:¥Users¥<ユーザー名>¥nextcloud ←→ Waffle CellのHDD
という形で、ファイルの同期を取ることができます。
○ Mattermostのインストールと基本機能
Mattermostは大雑把に言うとLINEのような使い方ができるコミュニケーションツールです。
下記の例では、adminwさんが講演会開催について連絡し、それを知ったdaibouさんが「承知しました」と返信しています。

インストール手順
ブラウザを起動し、「L.<ホスト名>.waffflecell.com」にアクセスします。管理TOP → Waffle Cell管理者名・Waffle Cell管理者パスワードを入力してログイン。
[高度な設定]サービス追加削除(一般) → [Web]Mattermostクリック。
画面に表示される各項目に必要事項を入力し、[インストール開始]をクリックします。
5〜20分でインストールが完了します。
Mattermost用の管理者ID・管理者パスワードを入力しますが、これは「Waffle Cell管理者名」とは別物です。
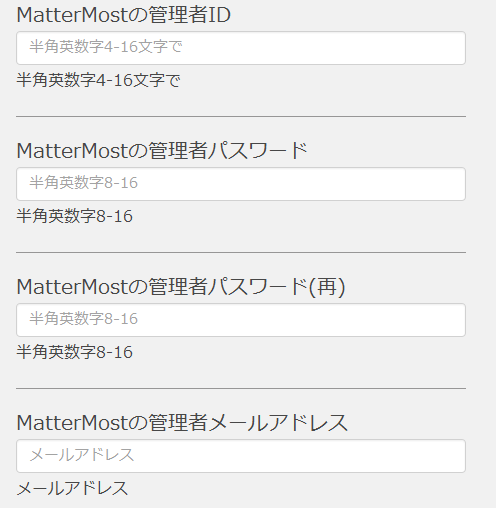
※入力した管理者ID等は忘れないよう必ずメモしておいてください。
Mattermostを使ってみる
下記の手順でログインしましょう。
クライアントPCのブラウザでWaffle Cell トップページ
https://L.<ホスト名>.wafflecell.com
例 https://L.example.wafflecell.com
にアクセスし、一覧からMattermostをクリック → ログイン。
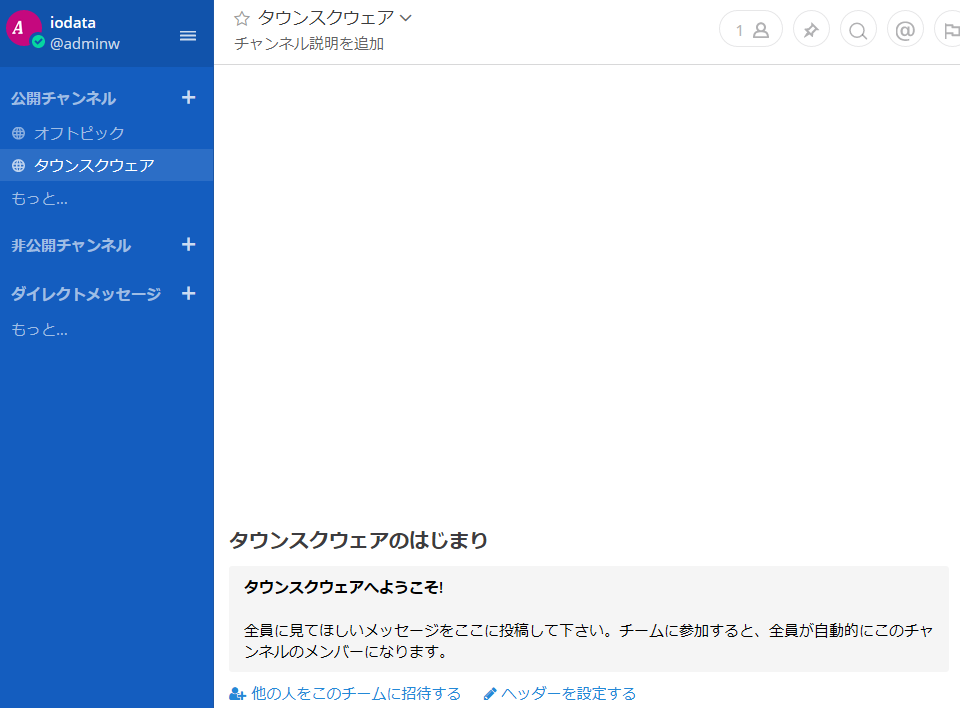
※Mattermostログイン時に入力するのは「Mattermostの管理者IDもしくはユーザー名」とそのパスワードです。
Waffle Cell管理者名やWaffle Cellユーザー名ではありません。
他のユーザーを招待
上記利用例の画面はadminwさんとdaibouさんが連絡を取り合っていますが、更に多くのユーザーを招待する場合、
Mattermost管理者IDでログイン後、次の操作を行ってください。
(1)画面左上三本線のメインメニュー → 「チーム招待リンク」 → リンクコピー。
普段お使いのメーラーで招待する人にリンクを送る。
招待された人はリンクをクリックし、画面の指示に従って、ユーザー登録。
(2) [ナビゲーション] パネルの上部で、ユーザー名をクリック。
[招待メールを送信]をクリック。
- [招待メールを送信]が表示されない場合は
三本線のメインメニュー → システムコンソール → [セキュリティー]利用登録 → 「招待メールを有効にする」
のオプションを「有効」にしてください。 - 事前に、管理Top ログイン → [高度な設定]サービス追加削除(一般) → [メール]Postfixメールサーバー
をインストールする必要があります。
○ 仮想デスクトップを何で見るか
Waffle Cellの仮想デスクトップに「何を使ってアクセスするか」という質問に答えるのはかなり難しいです。 好みにもよりますし、環境によっては使えない機能も出てくるでしょう。
接続する方法としては大きく分けて「ブラウザ」と「専用 VNC クライアント(Viewer)」があります。 手軽なのはブラウザです。ブラウザを使うメリットはほぼどんなデバイスでも利用できる点です。
IEやEdgeは互換性の問題でうまく動かない可能性がありますが、ChromeやFireFoxはかなり快適な環境を提供してくれます。 特に自動的に解像度をあわせてくれるので、タブレットなどの場合は縦、横に向きを変えても自動的にデスクトップが画面にあいます。
一方、専用のクライアントソフトの場合は、速さがメリットです。 クライアントソフトをインストールする必要はありますが、通常のPCと変わらない描画性能が実現できるでしょう。
一部のクライアントソフトを除き、解像度が自動で変わらないのが欠点と言えます。
以下はWaffle Cell開発者の利用しているVNCクライアントソフトです。
Androidタブレット - bVNC
iPad/iPhone - RealVNC
Windows - TigerVNCViewer / RealVNC
Mac 標準 - VNC Viewer
○ かな漢字変換切り替え
仮想デスクトップでのかな漢字変換切り替えは多少の「クセ」があります。
通常は「Ctrl+スペースキー」でかな漢字のオン、オフが可能となっています。 このキー割り当てをカスタマイズすることは可能ですが、環境により設定できるキーとそうでないものがあります。
「Ctrl+スペースキー」をカスタマイズしたい場合は以下を参考にしてキー割り当て変更に挑戦して下さい。
◆仮想デスクトップの右上にあるキーボードアイコンをクリックし、「現在の入力メソッド」をクリックします。
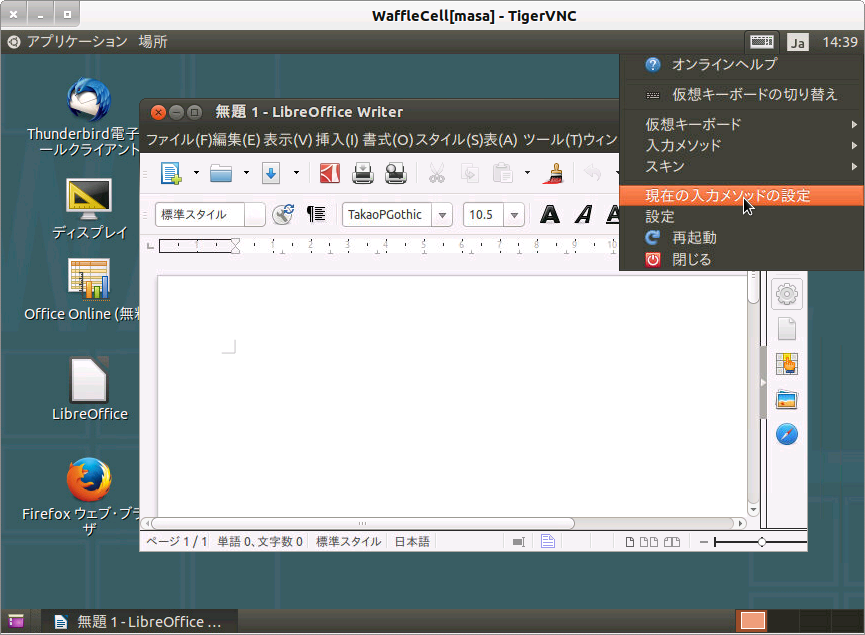
◆ 全体の設定タブをクリックし、入力メソットのオンオフにある右のボタンをクリックします。 左の Ctrl+Space は残しておくのが無難です。
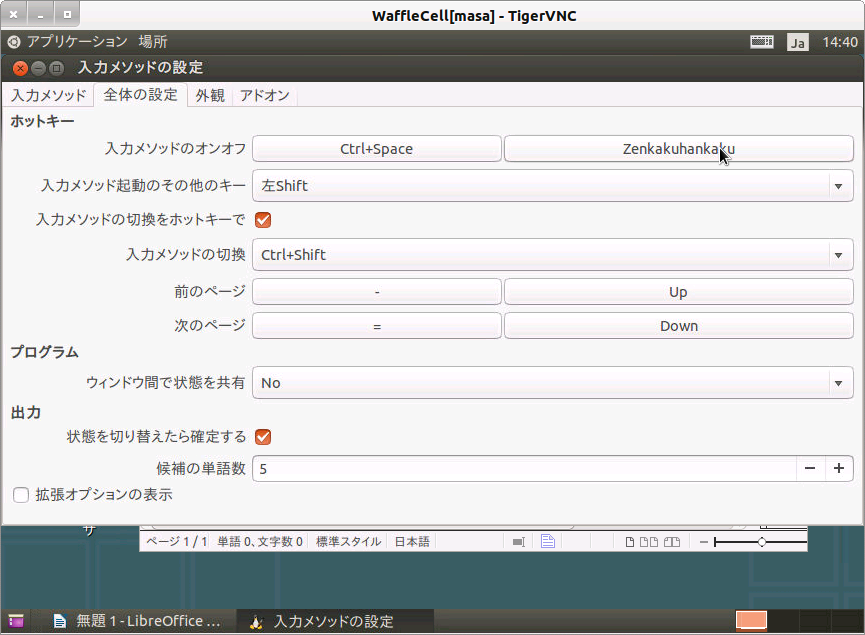
次に割り当てたいキーを押します。 使えないキーや反応しないキーがあります。試行錯誤でキーコンビネーションを選んで下さい。 例えば私の場合 Shift + Tab を設定しています。慣れれば不便はありません。
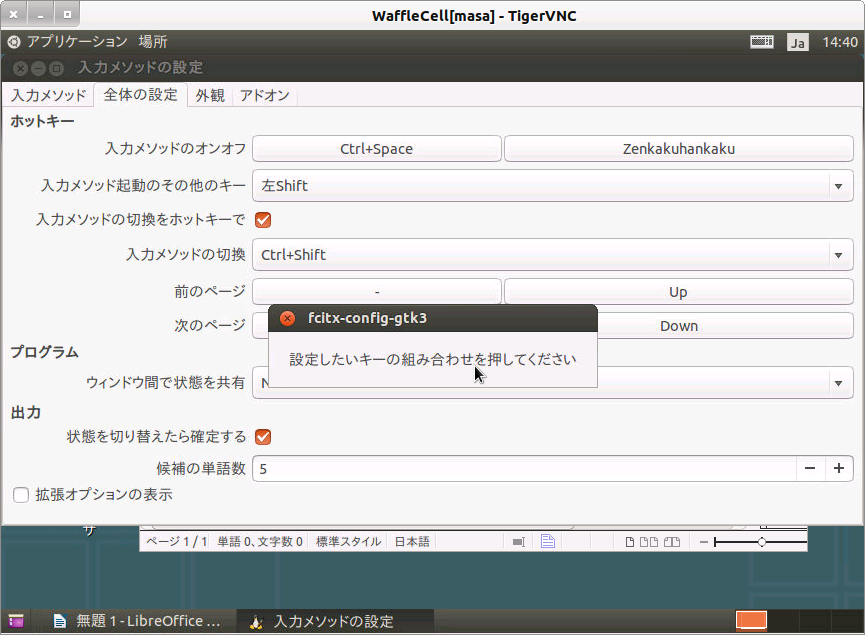
○ 無料版MS Officeを日本語で使う
仮想デスクトップのFireFoxでマイクロソフトの無料 Office を使うと、英語モードになることがあります。 これはFireFoxが正しい「言語」を返さないためです。
FireFoxの設定から、下の画面にある「英語」をすべて削除して下さい。この問題は改善されます。
※画面はバージョンにより異なる場合があります。
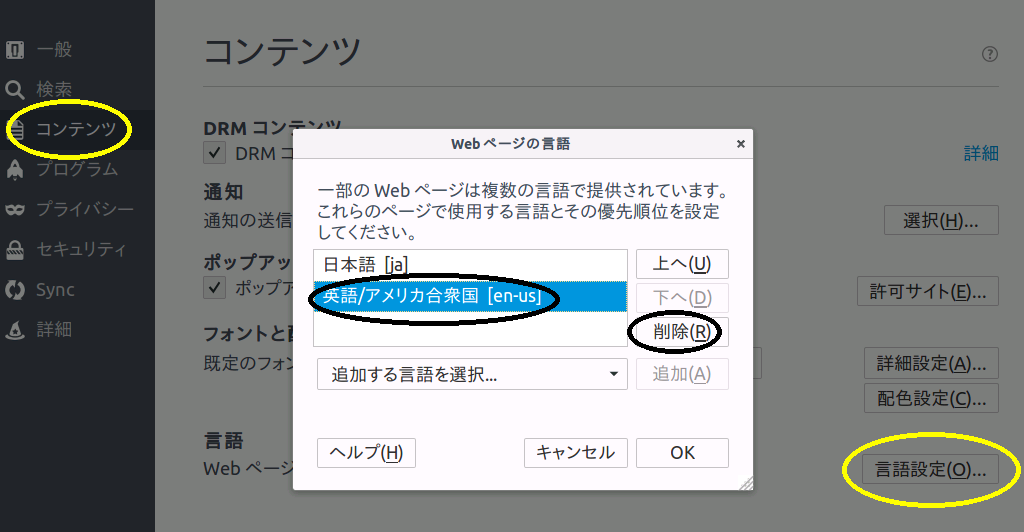
○ 知子の情報を仮想デスクトップにインストール
通常のWindows及び「Waffle Cell内のWindows」
では「知子の情報」インストールプログラムをエクスプローラでダブルクリックすればインストールできますが、
Waffle Cellではこの方法で「知子の情報」をインストールできません!
○ 複数のWaffle Cellがある場合
同じネットワーク内(例:自宅)に複数台のWaffle Cellを設置することも可能です。ただし、以下の設定が必要です。
-
1台を除き DMZ 設定とします。 ただし「ルーターの設定」はしません。
既に1台目がDMZになっている場合は、追加したWaffle CellもDMZモードにします。 このときもルーターの設定は必要ありません。 - メールサーバー、ワードプレス、掲示板などVPN経由を必要としない機能は、 1台目を利用します。
- VPNは1台目にアクセスして利用します。VPN接続後は二台目にもアクセス可能です。
○ 仮想デスクトップへの移行
Waffle Cell開発関係者の場合ですが、PCから仮想デスクトップに移行するきっかけは、 皆、メールソフトの運用がきっかけでした。
仮想デスクトップで利用できるメールクライアント「Thunderbird」を是非利用してみて下さい。 一元管理できる、本格的なメールクライアントソフトの威力を経験すると、 もう通常のPCでのメール運用には戻れなくなるはずです。
○ SSL/TLS証明書無料配布開始(2017年3月18日~)
ブラウザの暗号化証明書を無料でご利用いただけます。 この機能をインストールすることで https での接続が可能となります。 NextcloudなどのサービスがVPNなしでも安全に利用できます。
SSLはインストールして出荷しています。
証明書のインストールが終わるとWaffle Cellのトップページから例えば Nextcloud をクリックすると自動で https:// での接続になります。
○ その他リンク集
従来のWaffle Cellとの違いは大まかに以下の通りです。