Waffle Cell v2 取扱説明書 知子の情報インストール
悪しからずご了承ください。
本ページの説明は現在無効となっております。
◆ 注意・ポイント
知子の情報をWaffle Cell v2にインストールする為の注意とポイント
必ず事前にお読み下さい
- PlayOnLinuxという機能を利用しインストールします。 PlayOnLinuxを使わず、直接インストールしてもメニューに登録されず利用できません。
-
以下に説明するインストールは複雑に見えますが、
画面が多いだけで難しくはありません。
- 知子の情報 for Waffle Cell のインストーラーが途中で起動しますが、 フォントの関係で漢字が文字化けします。そこでは「Enterキー」を「4回」押して下さい。
-
インストール終了後、必ずWaffle Cell v2を再起動するか、仮想デスクトップを再起動します。
再起動しないと知子の情報は正常に動作しません。
- 知子の情報での日本語入力は通常と違うかな漢字変換を使います。 本説明書の最後に解説されています。
- 本ページはあくまでも「知子の情報」for Waffle Cell を Waffle Cell v2 にインストールする方法です。 Waffle Cell v1に「知子の情報」for Waffle Cellをインストールには こちらをご覧ください。
○ 事前準備
知子の情報 for Waffle CellのインストールプログラムをWaffle Cellにコピーしておきます。
普段ご利用の Windows PC のエクスプローラー(Windowsキー+E)で
¥¥L.<ホスト名>.wafflecell.com¥<Waffle Cellユーザー名>¥
例:¥¥L.example.wafflecell.com¥suzuki¥
にアクセスし、インストールプログラムをコピーしておきます。
○ PlayOnLinuを起動
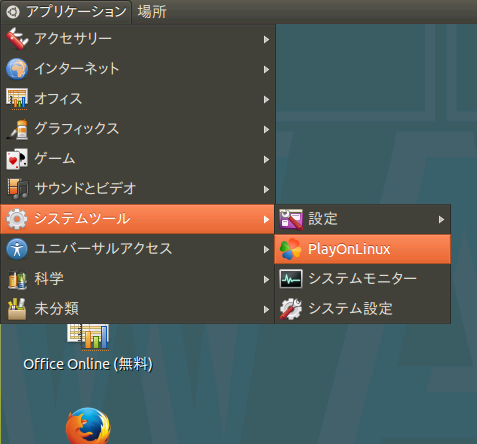
上のメニューから「PlayOnLinux」を選択
○ インストールメニューが出てくる
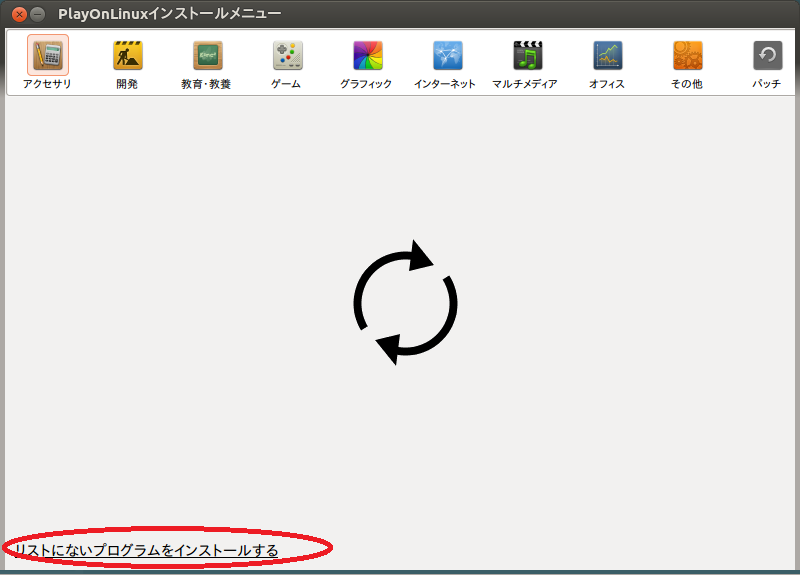
「リストにないプログラムをインストールする」をクリック
○ 注意書きはとりあえず・・・

クリックし、次のページヘ
○ 別の注意書き・・・
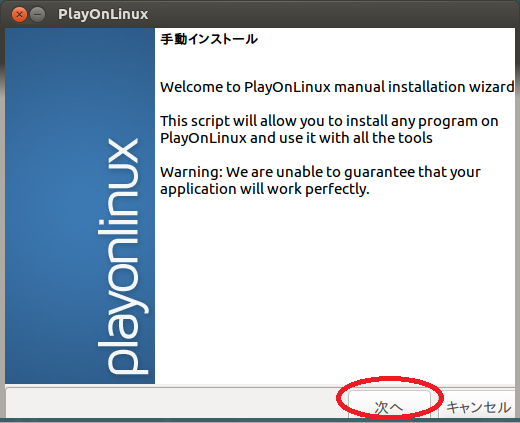
クリックし、次のページヘ
○ 新規に仮想デスクを作成
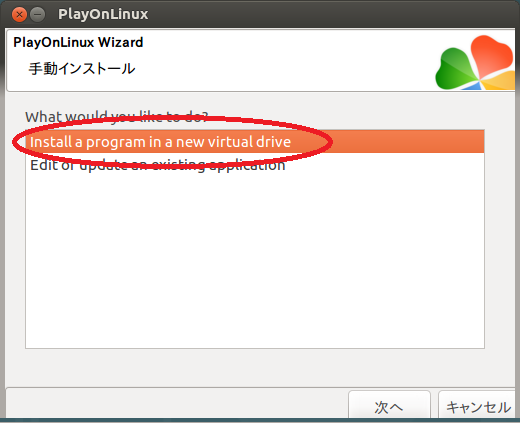
「Install a program in a new virtual drive」を選択し、「次へ」をクリック!
○ 仮想デスクの名前

仮想デスクの名前を「TEGLET」とする(名前は任意・・・ただしスペースは入れられない)
○ ここでは何も入れず!
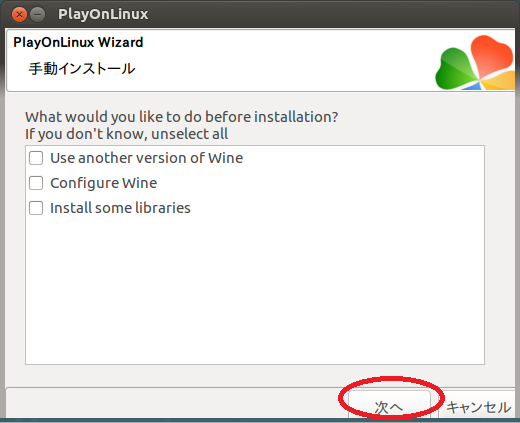
何も選択してはいけない!そのまま次へ
○ 32ビットを選択
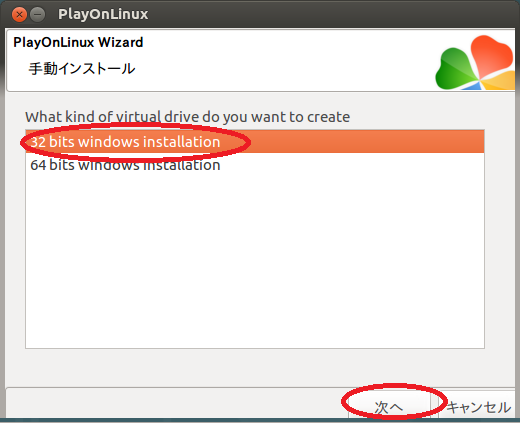
必ず32ビットを選択
○ 必要ないくつかの部品をインストール(日本語!)
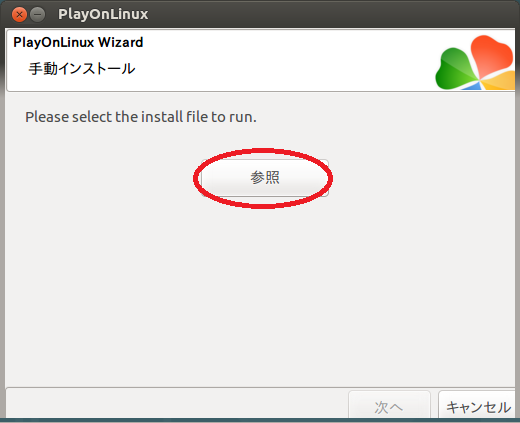
いくつかの部品をインストールする。「Wine Mono インストーラ」終了後、 上図と同じデザインの「Wine Gecko インストーラ」が出た場合、同じように「インストール」クリック。
○ 知子の情報インストーラーを選択
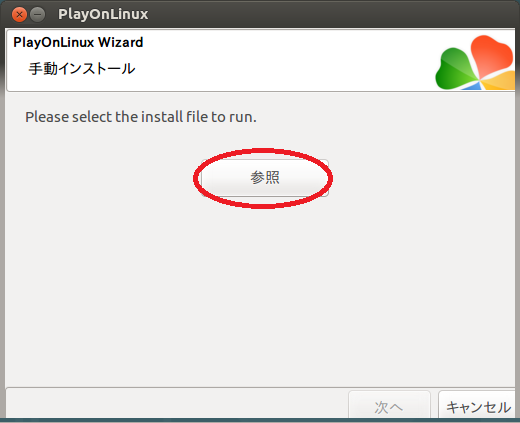
「参照」ボタンを押し、インストーラーを選ぶ
○ 知子の情報インストーラーを選択
「知子の情報」をこちらから通常購入 → ダウンロード → 解凍した場合、「知子の情報」インストールプログラムのファイル名は tomwcsetup.msi になります。tomwcsetup.msi を起動するとインストール時の画面が文字化けする場合があります。 文字化けしないようアップデートした tomwcsetup2.msi も用意しましたが、以降の画面で4回エンターを押せば処理が進みます。
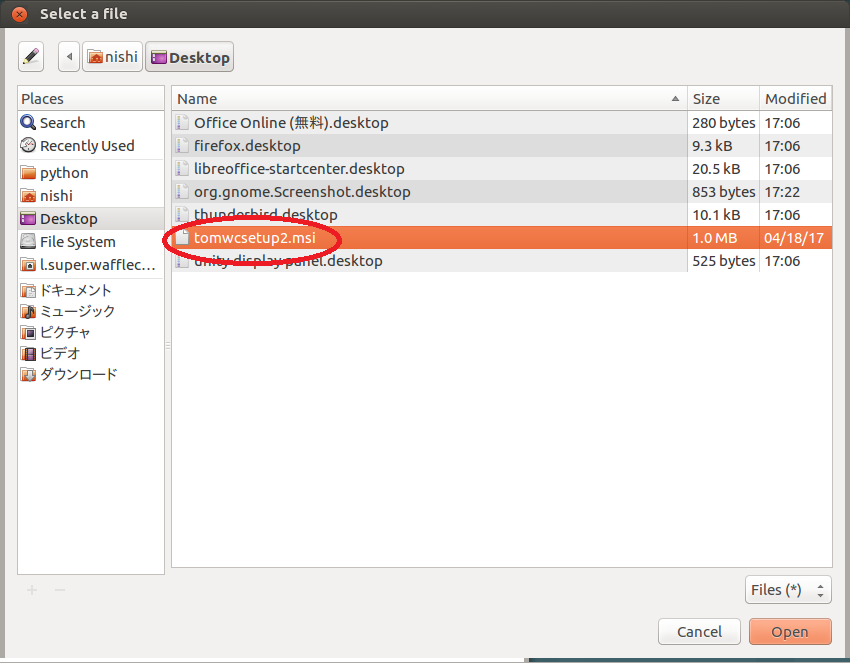
本ページでは文字化けしない tomwcsetup2.msi を実行します。
○ インストーラーが起動
漢字が文字化けしても気にせず4回Enterキーを押す!
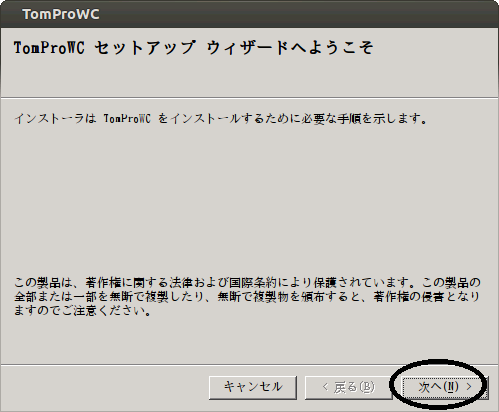
もし文字化けしている場合はEnterキーを4回押す
○ 起動用のファイルを選択
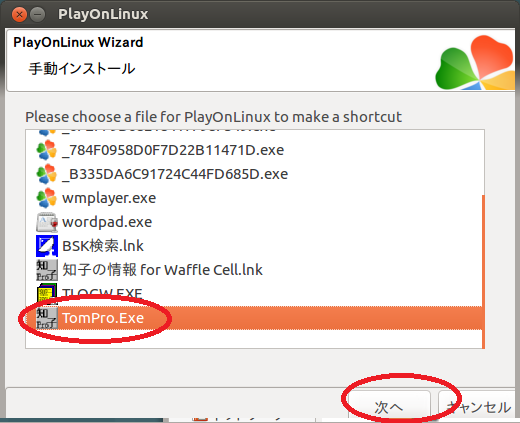
ここではTomPro.exeを選択し、「次へ」
○ アイコンの名前を指定
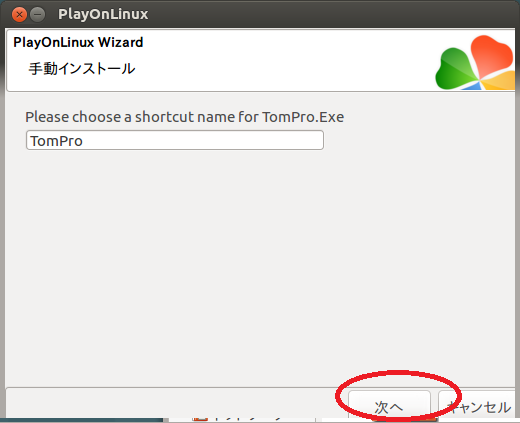
○ 再び実行ファイルの選択画面が現れる
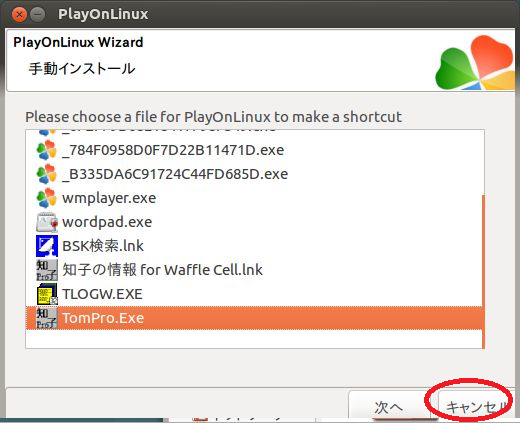
ここでは何も選択せず、「キャンセル」
ここで仮想デスクトップを再起動する!! 再起動するには
-
ローカルPCのブラウザで
https://L.<ホスト名>.wafflecell.com (例:https://L.example.wafflecell.com)に接続。 - 仮想デスクトップ起動
- Waffle Cellパスワードを入力後「再起動」ボタンを押す。
- 5分間経過後、仮想デスクトップにログイン!
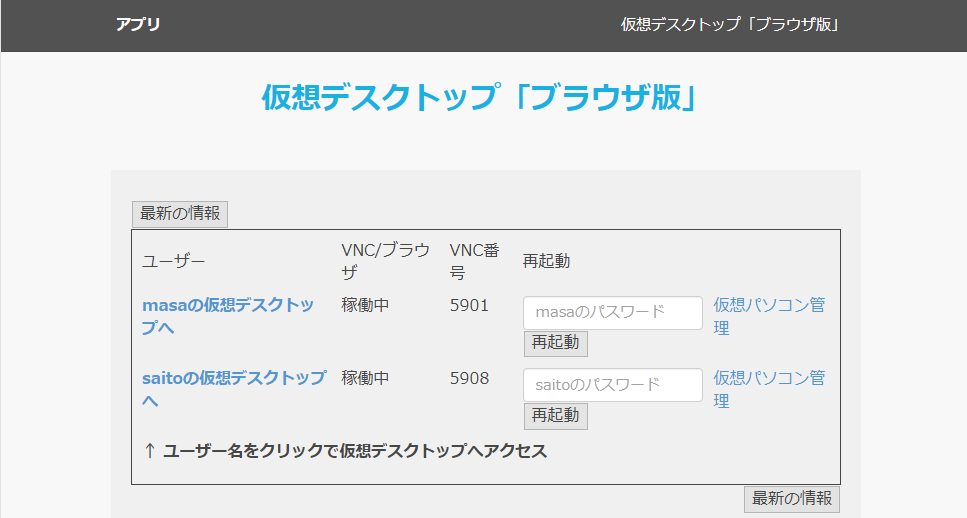
○ 次にかな漢字変換の設定
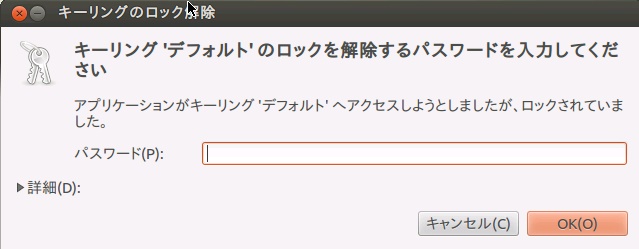
○ 知子の情報を起動!!
かな漢字のオン、オフは Ctrl + スペースで行います。
「知子の情報」を初めて起動すると、起動オプションによっては下記のように
C:\Program Files\TEGLET\TomProWC\TomProWC\TomPro.TPM
という知子ファイルが開きます。
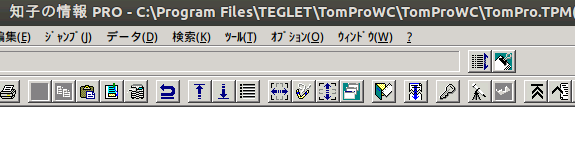
上記知子ファイルは非常に深い場所に保存されています。
仮想デスクトップのホームの下の
PlayOnLinux's virtual drives → TEGLET → drive_c → Program Files → TEGLET → TomProWC → TomProWC → TomPro.TPM
という場所に保存されています。
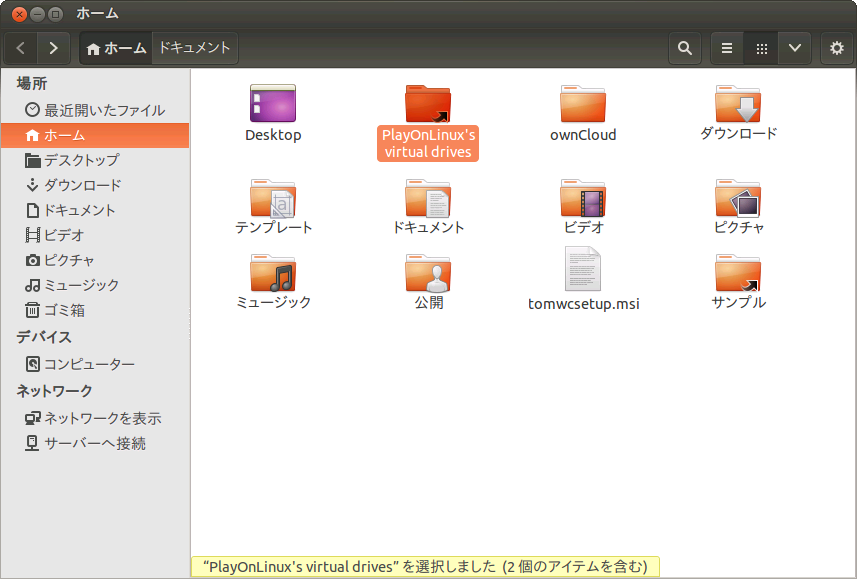
これだとフォルダ深過ぎなので、ホームの下の「ドキュメント」フォルダに作成するといいでしょう。
「知子の情報」のメニュー
ファイル → 知子ファイルを開く → My Documents
を指定し、知子ファイル名入力。(例:TEST.TPM)

「知子の情報」の「開く」メニュー My Documents
=仮想デスクトップの「ドキュメント」になります。上例のTEST.TPMも「ドキュメント」に保存されます。
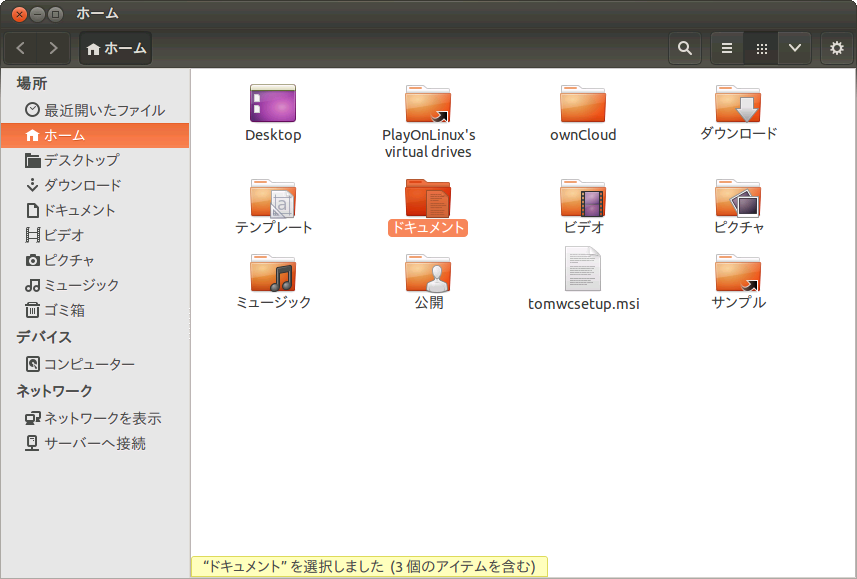
既存の知子ファイルも「ドキュメント」にコピーしておくことができます。